 Share
Share
Om du är som de flesta av oss, kommer många av dina viktiga uppgifter och anteckningar via e-post. Du har använt din Microsoft Kalender och att göra-lista för att hålla reda på dina uppgifter, men du vill göra mer.
De flesta människor inser inte att du kan använda MS OneNote som en Outlook-uppgiftshanterare med verktygen för Outlook Kalender-verktyg. Genom att lägga till OneNote till MS Outlook kan du inte bara spåra dina uppgifter, du kan också hålla reda på annan information som kommer via e-post i praktiska bärbara datorer med flikar. Det finns även OneNote-samarbetsfunktioner som du kan använda för att dela din information med andra.
I den här handledningen visar vi hur du aktiverar OneNote-funktionen i MS Outlook. Vi visar dig också hur man använder OneNote för att effektivt hantera dina uppgifter och anteckningar. Vi delar hur MS Outlook kan hjälpa dig att lagra och organisera dina inkommande e-postmeddelanden. Slutligen delar vi en cool hack för att använda MS OneNote tillsammans med Outlook-kalendern för att ta mötesminuter och distribuera dem till mötesdeltagare.
I den här handledningen lär du dig hur du använder OneNote och Outlook för projekthanteringsuppgifter. Du kan få ännu mer kontroll över dina projekt genom att lära dig hur du hanterar din e-postkorg, så se till att ta tag i vår gratis eBook: Den ultimata guiden till Inbox Zero Mastery. Den är fylld med strategier för inkorgsorganisation och mördare för att hantera alla dina inkommande e-post mer effektivt.

Låt oss nu gå vidare till vår handledning om hur du använder Microsoft Outlook med OneNote.
MS OneNote är ett notetaking / to-do-list-verktyg som kommer som en del av MS Office Suite. Det låter dig organisera och lagra information samt hålla reda på möten och uppgifter. När du var i skolan kan du ha använt en anteckningsbok med flikar för att hålla dina papper organiserade. OneNote fungerar mycket på samma sätt, förutom att din anteckningsbok nu är virtuell och dina flikar kallas sektioner.
OneNote är integrerad i MS Outlook och du kan använda den tillsammans med din MS Outlook Calendar och To Do List. Den kan också integreras i andra programvaruproduktivitetsprogram. OneNote innehåller även peer-samarbete verktyg.
För att lära dig mer om Microsoft OneNote-basics, här är några handledning:
Nu när du har lärt dig vad MS OneNote är, är du redo att börja använda den. Innan du kan börja använda MS OneNote-tillägget måste du kontrollera att den är aktiverad. Om OneNote är aktiverat ser du en En anteckning ikon på bandet när Hem fliken är vald:
 Om OneNote är aktivt med Outlook ser du en OneNote-ikon i bandet.
Om OneNote är aktivt med Outlook ser du en OneNote-ikon i bandet.Om OneNote inte är aktiv i din version av Outlook måste du aktivera det. Här är vad du ska göra
Börja med din Outlook-e-postbrevlåda öppen. Klicka på Fil flik. De Kontoinformation fönstret visas:
 Välj alternativ från Kontoinformation fönster för att komma åt Outlook-alternativ fönster.
Välj alternativ från Kontoinformation fönster för att komma åt Outlook-alternativ fönster.Klick alternativ till vänster. De Outlook-alternativ fönstret visas:
 Välj Tillägg möjlighet att aktivera OneNote.
Välj Tillägg möjlighet att aktivera OneNote.Klicka på Tillägg alternativ till vänster. På Visa och hantera Microsoft Office-tillägg fönster visas listor med aktiva, inaktiva och inaktiverade programtillägg:
 Du får se listor med aktiva, inaktiva och inaktiverade tillägg.
Du får se listor med aktiva, inaktiva och inaktiverade tillägg.Om OneNote är på Inaktivt programtillägg lista, välj COM-tillägg bredvid Hantera längst ned på skärmen. Klicka sedan på Gå knapp. De Com-tillägg dialogrutan visas:
 Tillägg utan ett kryssruta är inaktiva.
Tillägg utan ett kryssruta är inaktiva.Markera kryssrutan bredvid OneNote Notes om Outlook-objekt för att aktivera det och klicka sedan på ok. Systemet återgår till din inkorg. Du borde nu se En anteckning ikon på bandet när Hem fliken är vald.
När du har aktiverat OneNote kan du använda den som en Outlook-uppgiftshanterare genom att skapa uppgifter i Outlook och spara dem till OneNote eller skapa uppgifter i OneNote och spara dem till Outlook. Låt oss börja!
Det första du vill göra är att öppna OneNote på skrivbordet:
 Observera att OneNote är organiserad i Bärbara datorer. Varje anteckningsbok innehåller sektioner och varje sektion innehåller sidor.
Observera att OneNote är organiserad i Bärbara datorer. Varje anteckningsbok innehåller sektioner och varje sektion innehåller sidor. Som du kan se har jag redan lagt till en Anteckningsbok kallad Projekt XYZ till OneNote för att vi ska arbeta med. Jag har också lagt till lite sektioner (ibland kallade mappar) till anteckningsboken. De avsnitt som jag tillfogade heter möten, Minuter, Korrespondens, och uppgifter. Till höger ser du en plats för en lista över sidor I det avsnitt som är öppet för tillfället är det det gröna avsnittet. (Det finns inga sidor på listan ännu eftersom vi inte har skapat dem.)
Skapa och namnge dina egna bärbara datorer och sektioner enligt dina organisatoriska behov.
Du kan lägga till en uppgift i din Outlook-till-lista från OneNote. Här är hur:
Börja med att öppna rätt avsnitt i rätt anteckningsbok. I det här fallet börjar jag med uppgifter sektion öppet i Projekt XYZ mapp. (Jag har redan lagt till en existerande uppgift som heter Filera XYZ-projekt pappersarbete till den här sektionen. Du kan se den på sidlistan till höger.)
 När du har lagt till en ny uppgift, skriv namnet på uppgiften bredvid kryssrutan.
När du har lagt till en ny uppgift, skriv namnet på uppgiften bredvid kryssrutan.Klicka på kryssrutan bredvid Att göra tagg ikon i bandet. En kryssruta, som representerar en ny uppgift, visas på en tom sida i den sektion du har öppnat.
Skriv en beskrivning av uppgiften i det tomma utrymmet bredvid kryssrutan.
 Uppgiftsnamnet ska beskriva uppgiften så att du kan hitta den senare.
Uppgiftsnamnet ska beskriva uppgiften så att du kan hitta den senare.När du är klar klickar du på Outlook-uppgifter ikon i bandet. På rullgardinsmenyn väljer du en tidsram för när du vill lägga till uppgiften i Outlook-uppgifterna. För att schemalägga ett visst datum, välj Beställnings alternativ. Outlook Ny uppgift fönsterskärmar:
 Fyll i detaljerna i Outlook Ny uppgift fönster.
Fyll i detaljerna i Outlook Ny uppgift fönster.Nu är det dags att fylla i uppgifterna:
När du är färdig att fylla i Ny Uppgift fönster, stäng det genom att klicka på X i övre högra hörnet av fönstret. Var noga med att spara dina ändringar när Outlook uppmanar dig att göra det.
För att se den uppgift du just skapade i OneNote, öppna din MS Outlook-uppgiftslista. Du får se den uppgift du just skapade på uppgiftslistan. Detaljerna visas i rutan till höger:
 Observera att uppgiftsbeskrivningen innehåller en hyperlänk till OneNote-sidan som vi använde för att skapa uppgiften.
Observera att uppgiftsbeskrivningen innehåller en hyperlänk till OneNote-sidan som vi använde för att skapa uppgiften.Du kan nu arbeta med uppgiften i Outlook precis som om du skulle ha någon uppgift du skapade med hjälp av Outlook: s arbetsverktyg om du vill. För mer information om att arbeta med Ny uppgift fönstret, granska denna handledning:
Använd OneNote som en Outlook-uppgiftshanterare genom att spara uppgifter som skapas i Outlook till OneNote. Så här gör du:
Börja med din e-postbrevlåda och öppna din Att göra lista. (Klicka på Mer ikonen längst ner på sidan Navigering panel och välj uppgifter från popup-menyn.)
Välj en uppgift som du har skapat i Outlook från listan. För vårt exempel har jag skapat en uppgift som heter Delta i träningsseminarium i MS Outlook:
 Du kan lägga till en uppgift skapad i Outlook till OneNote.
Du kan lägga till en uppgift skapad i Outlook till OneNote.Dubbelklicka på den uppgift du skapade i Outlook för att öppna den.
 Outlook-uppgifter innehåller en OneNote-ikon som låter dig spara dem till OneNote.
Outlook-uppgifter innehåller en OneNote-ikon som låter dig spara dem till OneNote.Klicka på En anteckning ikon i bandet för att skicka uppgiften till OneNote. De Välj Plats i OneNote dialogrutan visar:
 Använd dialogrutan Välj plats i OneNote-dialogrutan för att välja en plats för din uppgift.
Använd dialogrutan Välj plats i OneNote-dialogrutan för att välja en plats för din uppgift.Klicka på en anteckningsbok för att välja en av sektionerna inuti eller göra ett val från Senaste val lista. När du har valt en plats klickar du på ok knappen och stäng den öppna uppgiften.
För att se din uppgift i OneNote, öppna den anteckningsbok och sektionen där du lagrade den uppgiften. Klicka på uppgiftsnamnet på sidlistan till höger för att öppna sidan som innehåller den uppgift du just skapade:
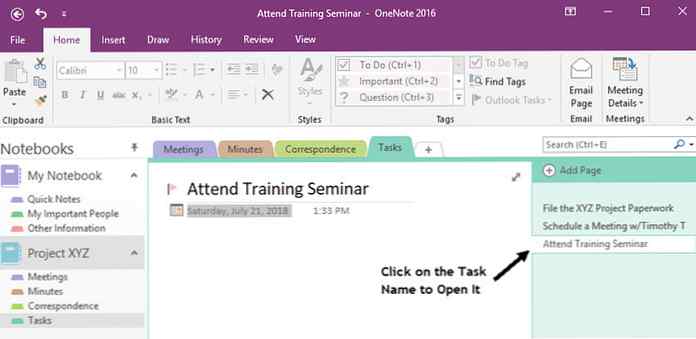 Din uppgift har lagts till i OneNote.
Din uppgift har lagts till i OneNote.Du kan spara ett email till OneNote där du kan göra anteckningar på det, schemalagda uppgifter baserade på det och mer.
Börja med din e-postbrevlåda öppen. Välj det meddelande eller meddelanden som du vill spara till OneNote:
 Markera Outlook-e-postmeddelandet som du vill lagra i OneNote.
Markera Outlook-e-postmeddelandet som du vill lagra i OneNote.Klicka på En anteckning ikonen i bandet för att skicka det valda meddelandet till OneNote. De Välj Plats i OneNote dialogrutan visar:
 Välj den plats där du vill spara det valda e-postmeddelandet.
Välj den plats där du vill spara det valda e-postmeddelandet.Klicka på den plats där du vill lagra e-postmeddelandet och klicka sedan på ok. OneNote öppnar en ny sida med ditt email på den i anteckningsboken och den sektion du valde:
 OneNote kan hjälpa dig att lagra och organisera dina viktiga Outlook-e-postmeddelanden.
OneNote kan hjälpa dig att lagra och organisera dina viktiga Outlook-e-postmeddelanden.När du har blivit vana med att använda OneNote för att lagra information kan dina bärbara datorer börja bli fulla. Du kan oroa dig för att du inte kommer att kunna hitta det du söker. Men OneNote har ett ganska användbart sökverktyg. Låt oss ta en närmare titt.
Börja med att öppna OneNote:
 Om du glömde var du har lagrat information i OneNote, klickar du på Sök verktyget kan hjälpa dig att hitta det.
Om du glömde var du har lagrat information i OneNote, klickar du på Sök verktyget kan hjälpa dig att hitta det.Jag vill hitta det e-postmeddelande jag bara sparade till OneNote, men jag kan inte komma ihåg var jag satte den. Jag vet att det innehåller orden "tack,"Så jag skriver in dessa ord i Sök verktyg och tryck på Stiga på nyckeln när jag är klar. De Sök verktyget tar mig direkt till OneNote-sidan där jag sparade e-postmeddelandet:
 De Sök verktyget hittade ett meddelande jag letade efter.
De Sök verktyget hittade ett meddelande jag letade efter.Du kan spara tid på dina projekthanteringsuppgifter genom att automatisera mötesminuteprocessen. Du kan ansluta ett möte som du har på din Outlook-kalender, ta anteckningar på det mötet och maila dessa noteringar till de andra personerna som deltog i mötet när mötet är över.
Låt oss lära oss hur:
Börja med att öppna din MS Outlook-kalender:
 Du kan lägga till möten från din MS-kalender till OneNote.
Du kan lägga till möten från din MS-kalender till OneNote.För mer information om hur du använder verktyget Microsoft Outlook Calendar, granska den här handledningen:
Hitta det möte du vill lägga till OneNote och dubbelklicka på det för att öppna Inbjuden händelse fönster. I det här fallet ska vi öppna Datorutbildning på ny programvara möte som jag satt upp som ett exempel:
 Detta möte är öppet i Invited Event fönster i Outlook.
Detta möte är öppet i Invited Event fönster i Outlook.När Inbjuden händelse Fönstret är öppet, koppla det till OneNote genom att klicka på En anteckning ikon i bandet. Observera att det står Mötesnotatmöte. En dialogruta visas och frågar om du vill Dela noter med mötet eller Ta anteckningar på egen hand:
 De Mötesanteckningar dialogrutan kan du välja mellan att ta mötesnoteringar i en gemensam Notebook-notebook eller ta dem i en privat anteckningsbok.
De Mötesanteckningar dialogrutan kan du välja mellan att ta mötesnoteringar i en gemensam Notebook-notebook eller ta dem i en privat anteckningsbok.Välj ett av följande:
Välj Ta anteckningar på egen hand alternativ. De Välj Plats i OneNote dialogrutan visas:
 Välj lämplig anteckningsbok och avsnitt för dina mötesanteckningar.
Välj lämplig anteckningsbok och avsnitt för dina mötesanteckningar.Klicka på en anteckningsbok för att välja en av sektionerna inuti eller göra ett val från Senaste val lista. När du har valt en plats klickar du på ok knappen och stäng det öppna mötet. En ny sida som innehåller din mötesinformation öppnas i OneNote-sektionen och anteckningsboken du just har valt:
 Mötesinformationen har lagts till OneNote.
Mötesinformationen har lagts till OneNote.Ta anteckningar på den öppna sidan i OneNote under anteckningar rubrik.
När mötet är över kan du dela dina anteckningar med alla som deltog i mötet genom att klicka på E-post Sida ikon i bandet:
 Använd E-postsida ikon för att skicka dina mötesnoteringar till mötesdeltagare.
Använd E-postsida ikon för att skicka dina mötesnoteringar till mötesdeltagare.Ett Outlook-meddelande öppnas med mötesinformationen och deltagarna längst upp och dina anteckningar längst ner:
 Du kan lägga till mötesminuten e-post eller skicka det som det är.
Du kan lägga till mötesminuten e-post eller skicka det som det är.När du är klar klickar du på Skicka knappen till vänster för att skicka mötesnoterna till mötesdeltagarna.
Oavsett om du är företagsägare eller företagare, är e-post ett viktigt kommunikationsverktyg. Det är viktigt att se till att dina e-postmeddelanden är så professionella som möjligt. Dessa handledning kan hjälpa till:
Glöm inte att anmäla dig till nyhetsbrevet Tuts + Business och ta tag i vår gratis eBook: Den ultimata guiden till Inbox Zero Mastery. Den är fylld med strategier för inkorgsorganisation och mördare för att hantera alla dina inkommande e-post mer effektivt.

Som du kan se kan OneNote och Outlook tillsammans hantera många projekthanteringsuppgifter. Att använda dessa verktyg tillsammans hjälper dig att arbeta mer effektivt. Du har just lärt dig hur du aktiverar MS OneNote och använder den i kombination med Microsoft Outlook för att organisera din Outlook-e-post, Outlook-uppgifter, möten och annan information.
Du har också upptäckt hur du använder OneNote som en Outlook-uppgiftshanterare. Jag har förklarat hur man sparar e-post till OneNote-mappar. Dessutom har vi gått över ett svalt tidsbesparande tips för att lagra mötesinformation till OneNote och använda OneNote för att både ta mötesminuter och distribuera dessa mötesminuter till mötesdeltagare.
Använder du OneNote och Outlook tillsammans? Om så är fallet, vilka OneNote produktivitetstips har du relaterat till att använda verktygen för projekthanteringsuppgifter? Dela dina svar i kommentarerna nedan.
