 Share
Share
macOS Sierra 10.12 är den trettonde stora utgåvan från Apple, släpptes den 20 september 2016 som en gratis uppgradering via Mac App Store. Det är en digital nedladdning på ca 5 GB.
Medan processen att hämta och installera ett operativsystem via Mac App Store är okomplicerad, det är smärtsamt för personer med långsammare internetanslutning, eller om de har flera Mac-datorer i sitt hem.
Om en Mac har vissa problem kan en startbar USB av operativsystemet fungera som en nödskiva. Det är bättre än OS X Recovery eftersom du inte behöver hämta installationsprogrammet för ~ 5GB installeras först för att installera om operativsystemet eller installationsskivan för Mac-enheter som inte stöder OS X Recovery.
I den här handledningen visar jag dig två sätt att installera macOS Sierra på en startbar USB-enhet.
Innan du börjar, behöver du
Öppna Finder-fönstret och navigera till Program> Installera macOS Sierra. Fortsätt och följ nästa steg för att skapa en startbar USB-enhet.
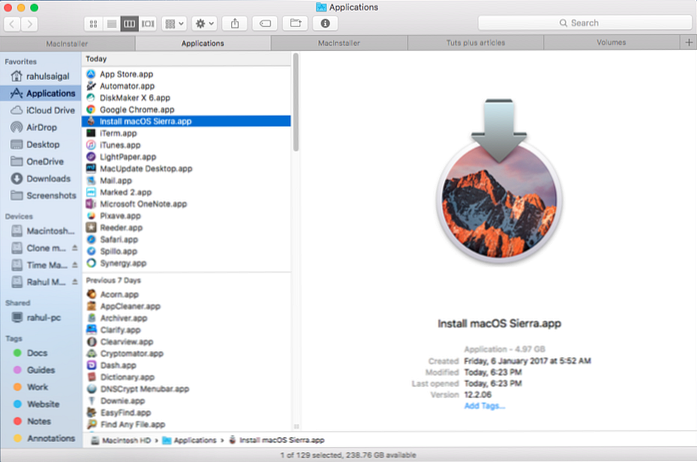 MacOS Sierra installatör i Finder
MacOS Sierra installatör i FinderOm du inte har Installera macOS Sierra app i tillämpningar mappen, kanske du redan har uppgraderat till macOS Sierra. Installatörsprogrammet raderas automatiskt efter uppgradering av Mac. För att skapa en startbar disk måste du ha installationsprogrammet.
Öppna Mac App Store. Klicka på inköp flik, lokalisera macOS Sierra och klicka på Ladda ner knapp.
 Ladda ner Sierra eller El Capitan OS från App Store
Ladda ner Sierra eller El Capitan OS från App StoreNär nedladdningen är klar visas installationsfönstret. Sekundärt klick eller tvåfingerspets med styrplatta på installationsprogrammet för körning från kajen och välj Sluta med.
 MacOS Sierra installatörsfönstret. Det enda sättet att avsluta den här appen är via Dock
MacOS Sierra installatörsfönstret. Det enda sättet att avsluta den här appen är via DockÖppna Upphittare fönster och navigera till Program> Installera macOS Sierra. Fortsätt och följ nästa steg för att skapa en startbar USB-enhet.
Sätt i USB-enheten. Öppna Diskverktyg app. Välj USB-enheten och klicka på Radera knapp.
Välj den namn som Ofrälse, Formatera som OS X Extended (Journaled) och välj Schema som GUID-partitionskarta. Det här alternativet används för alla Intel-baserade Mac-datorer.
Klick Radera, Klicka sedan Gjort.
 Formatera USB-enhet med Skivverktyg.
Formatera USB-enhet med Skivverktyg. Starta Terminal app. Kopiera följande kommandosudo / Applications / Install \ macOS \ Sierra.app/Contents/Resources/createinstallmedia - volym / volymer / Untitled --applicationpath / Applications / Install \ macOS \ Sierra.app
Uppdelning av stegen:
Om du följer noggrant ovanstående kommando, lita de på grundläggande syntax
createinstallmedia - volym volumepath --applicationpath installerpath
volumepath med sökvägen till USB-enheten eller annan volym.Gå tillbaka till Terminal och klistra in ovanstående kommando.
Terminal kommer att be om användarlösenordet. Terminal Visar inte tecken när du skriver in den. Tryck på Lämna tillbaka.
Det ber om bekräftelse att radera enheten. Typ Y och tryck på Lämna tillbaka.
 Bekräfta kommandot med Y för att radera enheten
Bekräfta kommandot med Y för att radera enheten Det kommer du att se Terminal börjar radera hårddisken och kopierar sedan installationsfilerna till USB-enheten. Detta steg kan ta några minuter i timmar beroende på om det kopieras via USB 2.0 eller USB 3.0.
 Terminal raderar automatiskt och kopierar installationsdata till USB-enhet
Terminal raderar automatiskt och kopierar installationsdata till USB-enhetEfter kopiering, Terminal kommer att visa en Kopiera komplett och Gjort lägga märke till. Du kan sluta Terminal och enheten är redo att användas.
 Processen avslutad i Terminal app själv
Processen avslutad i Terminal app självTa ut USB-enheten innan du tar bort den från Mac.
Om du inte är in Terminal, då kommer den automatiska metoden med en app att bli enklare för dig.
Sätt i USB-enheten. Öppna Diskverktyg app. Välj USB-enheten och klicka på Radera knapp.
Välj den namn som Ofrälse, Formatera som OS X Extended (Journaled) och välj Schema som GUID-partitionskarta. Det här alternativet används för alla Intel-baserade Mac-datorer. Klick Radera, Klicka sedan Gjort.
 Radera USB-enhet i diskverktyget
Radera USB-enhet i diskverktygetInstallera DiskMaker X app. Med den här appen kan du skapa en startbar USB-enhet på några minuter. Du kan använda den här enheten för att installera om operativsystemet på en nyformaterad enhet eller installera den på olika Mac-datorer.
Starta DiskMaker app. Den frågar dig versionen av macOS du vill göra en startdisk av.
 Välj den macOS-version som du vill göra installationsdisken till
Välj den macOS-version som du vill göra installationsdisken tillOm hittar kopian av Installer app i tillämpningar mapp.
 Välj installationsprogrammet i mappen Program. Du har möjlighet att använda en annan kopia
Välj installationsprogrammet i mappen Program. Du har möjlighet att använda en annan kopiaVälj den USB-enhet du vill formatera. Om du väljer en annan typ av disk, raderas bara den valda volymen.
 Välj typ av enhet eller annan volym
Välj typ av enhet eller annan volymDiskMaker X raderar disken.
 Radera meddelande från diskmaskinen X
Radera meddelande från diskmaskinen XAnge lösenordet för användarkontot.
 Skriv in lösenordet för användarkontot på nästa skärm efter att ha klickat på Fortsätt
Skriv in lösenordet för användarkontot på nästa skärm efter att ha klickat på FortsättProcessen startar och det kan ta lite tid att slutföra. Det tog cirka 5-6 minuter att slutföra på Mac Mini 2012 med SSD och 10 GB RAM kopiering till en USB 3.0-enhet.
Processen avslutas. Skruva ut USB-enheten innan du tar bort den från Mac.
 Den startbara USB-enheten är klar att använda
Den startbara USB-enheten är klar att användaAnslut den externa USB-enheten som du just skapat.
Starta om Mac. Tryck och håll ner Alternativ nyckeln medan datorn startar.
Macen kommer att visa starthanteraren som visar alla startdrifter.
Klicka på den externa USB-enheten och tryck på Lämna tillbaka.
Macen kommer att visa OS X hjälpprogram fönster. Du kan antingen installera OS över det installerade operativsystemet eller formatet och installera om operativsystemet igen.
 Välj extern USB-enhet från startdisketthanteraren
Välj extern USB-enhet från startdisketthanterarenI denna handledning har jag visat dig två olika sätt att skapa en startbar USB-enhet för macOS Sierra. En är enligt kommandoraden och en använder en app, DiskMaker X.
Båda metoderna ger enkel användning och flexibilitet, så det är upp till dig att välja en metod. Glöm inte att märka USB-enheten som du installerar på macOS Sierra och se till att de är säkra.
