 Share
Share
I den här artikeln ska vi titta på förhållandet mellan din Kindle och din Mac och hur du håller ditt bibliotek synkroniserat var du än läser (om det är på Kindle-hårdvara eller inte).
En av de stora fördelarna med Amazons innehållsekosystem är det utbud av plattformar som finns tillgängliga för att konsumera innehållet. Böcker som köpts via Amazon är inte begränsade till att läsas på Amazons förstaparts maskinvara. Tvärtom är gratis Kindle-appar tillgängliga för alla dina Apple-hårdvaror, inklusive din Mac, med full funktionalitet som om du läste på en Kindle själv.
Efter att ha tagit det från Mac App Store, kommer Kindle for Mac att synkronisera ditt bibliotek med innehåll och låta dig börja läsa genast. Appens knappade menyraden ger tillgång till alla standardfunktionerna i en Kindle-app, inklusive manipulering av presentationsstilar, bokmärken och sökning.

Kindle for Mac fungerar helt med Whispersync och Send to Kindle, funktioner i Amazons Kindle ekosystem som vi kommer att titta på nästa.
Med Kindle-plattformens mångsidighet är det inte uteslutet att du vill läsa ditt innehåll över enheter. Starta en bok i Kindle for iPhone-appen på din pendling till jobbet, hämta den i OS X-appen till lunch och avsluta sedan på din faktiska Kindle-hårdvara på kvällen.
Whispersync är en automatisk funktion som är inbyggd i Kindle-appar på olika plattformar, inklusive på Kindle-hårdvaran själv. Funktionen synkroniserar följande innehåll:
Lyckligtvis är Whispersync alltid aktiverat som standard så att du inte behöver göra något för att få det igång. Om du använder Kindle for Mac-appen som en del av en läsinstallation för plattformen, blir du uppmanad när du öppnar en bok för att ändra sidan om du nyligen läst vidare.

Om du av någon anledning vill inaktivera Whispersync är det enkelt att stoppa funktionen. Hoppa bara till ditt Amazon-konto på webben, besök Hantera din Kindle sida, välj Hantera din enhet och stäng av Whispersync Device Synchronization.
Du kan fortfarande aktivera manuell synkronisering av den sista sidan som lästs på en Kindle-enhet genom att välja menyn och välja Synkronisera till yttersta sidläsning.
Whispersync är ett utmärkt sätt att automatiskt få dina Amazon-böcker helt synkroniserade, vart du än väljer att läsa dem, oavsett om de finns i en app på din telefon, surfplatta eller Mac eller på en Kindle-enhet själv. Men, om det inte är en bok som du vill läsa på din enhet? Det är här som Send to Kindle kommer i praktiken.
Skicka till Kindle kan du trycka en mängd olika innehållstyper till din Kindle eller Kindle läsapp, inklusive webbinnehåll och dokument. Den första av de tre sätten att göra det här är via e-post, där du kan ta dig en e-postadress för att skicka e-post till postdokument till, så att de kan skjutas till din app eller enhet.
Om du vill skicka webbinnehåll (säg en nyhetsartikel eller till och med en handledning från den här webbplatsen) till din Kindle-app eller enhet, är det enklaste sättet att få tag på förlängningen Skicka till Kindle för din webbläsare. För tillfället tillgänglig för Chrome och Firefox (med Safari kommer snart) lägger tillägget en knapp till webbläsarens användargränssnitt som på kommando trycker webbinnehåll på ditt Kindle-bibliotek i två klick.
Tips: Tangentbordsgenväggen alt + k kommer också att göra detsamma som att gå igenom knappen i din webbläsare.
Initial setup gör att du kan definiera vilka appar och enheter som det tryckta innehållet kommer att skickas till.
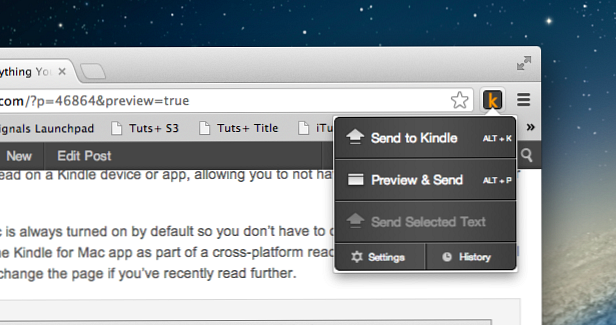
Den slutliga Send to Kindle-metoden är genom en inbyggd OS X-app som ger ett dra och släpp-gränssnitt för att skicka dokument till din Kindle-app eller enhet. Ladda ner appen och dra bara ett dokument i ett av de format som stöds för att det ska skickas till ditt Kindle-bibliotek.

Skicka till Kindle registrerar sig själv som en skrivare, så det är möjligt att "skriva ut" ett dokument till appen på samma sätt som man kan skapa en PDF, vilket är särskilt användbart om du råkar skapa ett dokument själv. Välj bara Skicka till Kindle från listan över tillgängliga skrivare när du hanterar processen på vanligt sätt för respektive applikation.

Skicka till Kindle levererar innehåll till din Kindle på ett av två sätt: WiFi eller Whispernet. Den förra är precis som du kan förvänta dig, innehållet trycks ut från din WiFi-anslutna enhet till din andra WiFi-anslutna enhet och är helt gratis. Amazon erbjuder också en tjänst som heter "Whispernet" i USA, en funktion som låter dina dokument skickas till din Kindle via ett 3G-nätverk utan att ha ett personligt abonnemang.
Genom att trycka på ett dokument över Whispernet görs det via Amazons förbetalda 3G-nätverk, kostar $ 0,15 per megabyte när den antas i USA (eller $ 0,99 per megabyte när man reser utanför). Valet att använda Whispernet är ett val som är tillgängligt vid den första inställningen av din Extension eller Kindle-ansökan.
Amazon gör det inte för svårt att läsa utan att oroa dig för att hitta din sida när du hämtar en bok på en annan enhet. Plus, tjänsten Skicka till Kindle gör det super lätt att skaffa dina egna dokument och innehåll till din enhet, vilket gör Amazonas Kindle-ekosystem till en fantastisk plats för att samla ditt läsningsbart innehåll.
