 Share
Share
Online-säkerhet har blivit mycket viktigare under de senaste åren. Högprofil lösenord har visat hur osäker de flesta människors onlinekonton är. På Envato Tuts + tar vi online-säkerhet på allvar. jag själv och Johnny Winter, redaktör för webbplatsen, är enorma fans av 1Password.
Med 1Password, Vi vet inte ens lösenorden för våra onlinekonton. Vi kommer bara ihåg ett säkert lösenord som vi använder för att låsa upp en app som automatiskt genererar, lagrar och fyller i säkra lösenord. För mer information, kolla in denna handledning på 1Password.
1Password, men hjälper oss bara att använda bättre lösenord, det löser inte problemet att alla som lyckades fånga upp ett lösenord eller tvinga återställning av lösenordet, kan teoretiskt hacka in i några av våra viktigaste konton. För att eliminera det är det bästa sättet att använda en ytterligare faktor eller steg i verifieringsprocessen.
I min handledning om aktivering av tvåfaktorautentisering för iCloud gick jag in i mer detalj på vad exakt tvåfaktorsautentisering är. Om du inte är bekant med det borde du läsa introduktionen till den handledningen innan du fortsätter.
I den här handledningen har jag inrättat tvåstegsverifiering med hjälp av tidsbaserade engångslösenord i 1Password.
Som jag förklarade i den tidigare handledningen finns det tre huvudmetoder för att autentisera någon:
För sann autentisering med två faktorer måste du använda två annorlunda metoder för autentisering. Med 1Password och tidsbaserade engångslösenord får du tvåstegsverifiering men inte tvåfaktorsautentisering.
Ett tidsbaserat engångslösenord använder en algoritm för att generera slumpmässiga lösenord som bara är bra under en kort tid. De används normalt förutom ett vanligt lösenord.
 Betydelsen av tvåstegs verifiering.
Betydelsen av tvåstegs verifiering.När du ställer in tvåstegsverifiering på en webbplats visas den en QR-kod som innehåller den algoritm som webbplatsen använder för att generera engångslösenord för ditt konto. Genom att skanna den här koden med 1Password, det kommer att spara algoritmen och därigenom kunna generera matchande koder. För att hålla mina egna konton säkra har jag suddat de QR-koder som används som exempel i denna handledning.
Stöd för tvåstegsverifiering är ännu inte spridd. Lyckligtvis är många av de tidiga adoptrarna viktiga webbplatser som ofta innehåller mycket personlig information som Gmail, Facebook och Dropbox.
I den här handledningen konfigurerar jag tvåstegsverifiering för mitt Google-konto och mina Dropbox-konton. Processen är lika för varje tjänst, du behöver bara gräva runt inställningarna tills du hittar rätt alternativ. För en lista över webbplatser som stöder tvåstegs verifiering, kolla in TwoFactorAuth.org.
Att ställa in 1Password för tvåstegs verifiering måste du lägga till ett tilläggsfält för varje webbplatsens inmatning.
Öppna 1Password och navigera till inloggningen du vill lägga till tvåstegs verifiering för. I mitt fall är det mitt Google-konto.
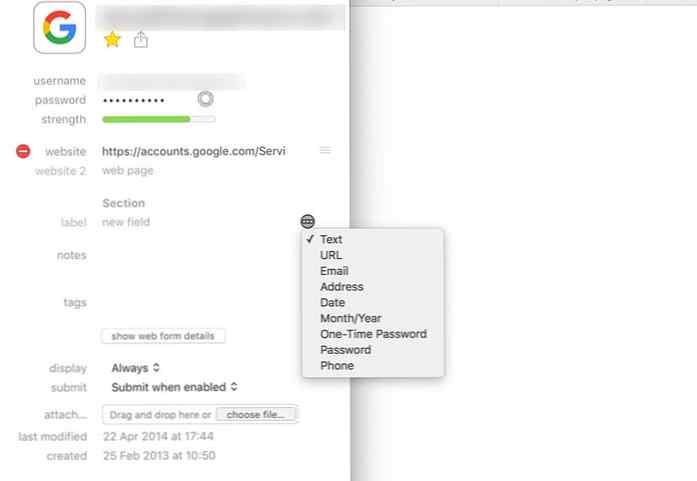 Konfigurera 1Password för tvåstegs verifiering.
Konfigurera 1Password för tvåstegs verifiering.Klick Redigera och ange sedan 2FA eller något liknande som a Märka i ett nytt fält. Klicka på ellipser ikonen och välj Engångslösenord.
Öppna ett webbläsarfönster sida vid sida med 1Password, logga in på ditt Google-konto och navigera till Inloggning och säkerhet. Välj 2-stegs verifiering och följ promenad genom.
Du måste ange ditt lösenord och sedan lägga till ett telefonnummer. En sexsiffrig kod kommer att textas till dig. Ange den koden för att fortsätta.
När du har konfigurerat ett telefonnummer väljer du Autentiseringsapp från Ställ in ytterligare ett steg och då iOS. Detta kommer att generera en QR-kod.
 Skannar QR-koden med 1Password.
Skannar QR-koden med 1Password.I 1Password klicka på den lilla QR-kod ikonen bredvid ditt nya fält. Detta öppnar en QR-kodscanner. Dra skannern över den genererade koden och vänta tills den läser den. Detta fyller automatiskt på 2FA fält. Klick Spara och du får se en sexsiffrig kod i 1Password med en ring bredvid den. Ringen indikerar hur mycket längre koden är giltig.
 Hur en gångs lösenord visas i 1Password.
Hur en gångs lösenord visas i 1Password.Tillbaka i Google-kontot, klicka på Nästa och ange sedan det sexsiffriga engångslösenordet för att bekräfta inställningen. När du gör det kommer tvåstegsverifiering att aktiveras för ditt Google-konto.
Konfiguration av tvåstegs verifiering är liknande för Dropbox. Logga in och gå till kontoinställningarna. Välj säkerhet fliken och sedan under Tvåstegs verifiering välja Klicka för att aktivera.
 Aktiverar tvåstegs verifiering för Dropbox.
Aktiverar tvåstegs verifiering för Dropbox.Du blir uppmanad att välja hur du vill få verifieringskoder. Välja Använd en mobilapp. Detta kommer att generera en QR-kod. Följ samma procedur som tidigare.
Varje konto som du aktiverar tvåstegs verifiering för kommer att ha en något annorlunda process. Att hitta vilket alternativ att aktivera i inställningar kan ta lite grävning. Innan du gör det, använd TwoFactorAuth.org för att bekräfta att det är tillgängligt på den tjänst du vill använda.
Du kommer att kunna komma åt dina tidsbaserade engångslösenord från någon 1Password app du har ställt in för att synkronisera med din primära valv. Även om Mac-appen, som jag använde i den här handledningen, gör installationen enklaste, är iOS-appen bekvämare när du måste logga in på ett viktigt konto från en annan dator.
Du bör göra det möjligt att aktivera tvåstegsverifiering för dina konton en viktig del av regelbundna säkerhetsrevisioner. Fler tjänster lägger till det som ett alternativ hela tiden.
