 Share
Share
Även om Time Machine är ett mycket användbart och enkelt att använda säkerhetskopieringsverktyget, är det bra att inte lägga alla dina digitala ägg i en korg. Vidare, när du uppgraderar din hårddisk, klonar den gamla enheten en helt sömlös övergång till den nya. Alla dina lösenord, appar, filer etc. kommer att vara rätt där du förväntar dig att de ska vara.
Jag skulle vilja visa dig hur du använder programmet Shareware (obegränsat, obegränsat demo), Carbon Copy Cloner, för att säkerhetskopiera dina filer. Använda Carbon Copy Cloner är lite mer involverad än Time Machine men nytta av att göra en exakt, startbar duplikat är väl värt den extra ansträngningen.
Eftersom datorer har fått en ökad roll i våra liv har behovet av säkert lagring av digitala minnen vuxit till att vara viktigare än någonsin. Till skillnad från konkreta föremål som fotografier, brev och vykort, är en hårddisk full av digitala 0 och 1-rader lätt borttagna eller bara förlorade, eftersom tekniken förbättras över tiden. Till exempel har jag fortfarande en låda full av disketter formaterade för Amiga, trots att de inte äger den datorn i flera år. Även om det inte är omöjligt att få mina data av dem, är det huvudvärk och så har jag tagit av det på obestämd tid. Det här kommer förmodligen inte vara fallet med Mac OS X eftersom det är ett mycket mer utbrett operativsystem men det är fortfarande värt att fundera på hur framtidssäkert ditt backup-system kommer att vara i kommande år.
Det är mycket att tänka på när du säkerhetskopierar dina data och det bästa sättet kommer att bero på dina behov. Även om fler vanliga säkerhetskopieringsverktyg som Time Machine är stora i sin egen rätt är det en bra idé att hålla en exakt kopia av din hårddisk. På så sätt sparas varje enskild fil och systeminställning på din externa hårddisk precis som den kopierades. Med den extra möjligheten att kunna starta från den här skivavbildningen ska katastrofavbrott och hårddisken gå vilse, stulna eller förstörd.
Att göra den faktiska säkerhetskopian är dock bara det första steget som behövs för att säkra dina data, eftersom en extern hårddisk lätt kan bli fysiskt skadad av brand, jordbävning eller översvämning. Helst lagrar du en arkivkopia av säkerhetskopian på ett annat säkert ställe, till exempel en kontorsäker eller betrodd familjemedlems hus - det behöver inte göras varje dag, men en månadsrutin rekommenderas. Om det här inte är praktiskt, överväga åtminstone en cloud-baserad säkerhetskopiering av "worst case scenario" -filer, till exempel dina mest värdefulla bilder, lösenord och viktig information. Apples kommande iCloud-tjänst kommer snart att revolutionera hur vi tänker på datalagring online, men tills dess finns det Dropbox.
Följ guiden på vår hemsida Web.AppStorm för att komma igång med Dropbox.
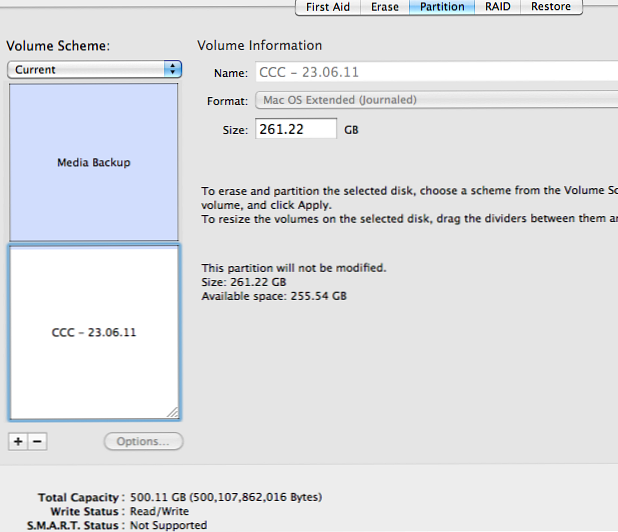
Först ska vi behöva någonstans för att säkerhetskopiera, så sätt in en extern hårddisk och skjut upp "Disk Utility" på din Mac. Dela upp din externa hårddisk ("Target Disk") så att du har en partition med tillräckligt med utrymme för att rymma din Macs huvuddriven hårddisk ("källdisken"), med några gigabyte kvar för gott mått. Som du kan se har jag märkt mina CCC - kort för Carbon Copy Cloner - och infogat datumet. Se till att du formaterar din enhet som "Mac OS Extended (Journaled)".
Tips: Det är mycket rekommenderat att säkerhetskopiera till en extern hårddisk snarare än en sekundär intern, eftersom det här kan flyttas fysiskt från din Mac

Gå över till Bombich för att ta en gratis kopia av Carbon Copy Cloner och gå igenom den enkla installationsprocessen. När vi har installerat kan vi börja göra vår första säkerhetskopia, så starta programmet.
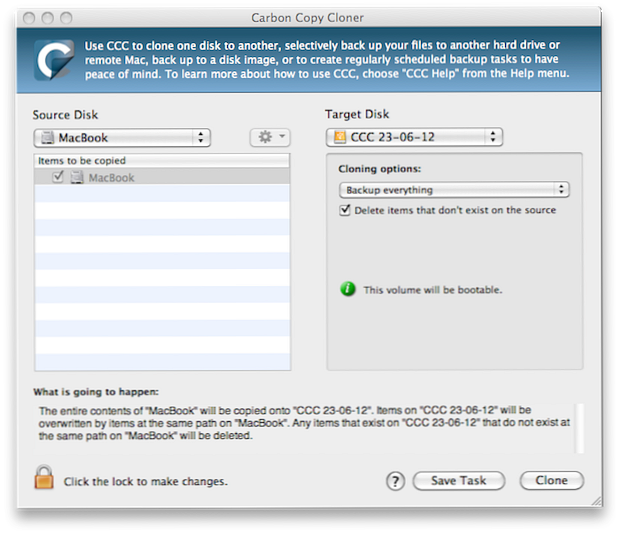
Som du kan se är CCC: s gränssnitt ganska enkelt och rakt framåt. Det är extremt viktigt för att se till att rätt "Source Disk" och "Target Disk" har valts. Så, för "Source Disk" måste vi välja vår Macs hårddisk och i "Target Disk" väljer du den fria partitionen som tidigare gjordes i Diskverktyget. Slutligen klickar du på rutan med titeln "Ta bort objekt som inte existerar på källan".
Ta en stund att läsa igenom informationen, särskilt under rubriken "Vad kommer att hända?"
Klicka nu på "Clone" och du får en ytterligare varning, som visas nedan. Förutsatt att allt är okej, fortsätt och säkerhetskopiera din hårddisk!

Backupprocessen tar en stund, beroende på hårddiskens hastighet och om det är en USB-anslutning eller Firewire. Min MacBook Pro tar drygt två timmar för att slutföra backup processen när du använder en USB 2.0-anslutning till en vanlig Western Digital 5400 RPM extern hårddisk.
Nu när du har säkerhetskopierat hela datorns hårddisk kan du starta om den är önskad. För att göra det här, sätt bara på din Mac med den externa hårddisken ansluten och håll ner "Option" (eller Alt) -knappen direkt efter att du slår på. Nu ser du Macs vanliga hårddisk som startalternativ tillsammans med din nybyggda Carbon Copy Cloner-partition. Välj det här och din Mac startar som normalt, om än betydligt långsammare om du kör USB.

Processen som beskrivs ovan är bara den mest grundläggande av backupalternativ som Carbon Copy Cloner har att erbjuda. Hjälpdokumentationen som ingår i CCC under Help -> Carbon Copy Cloner Help är en mycket användbar resurs och ger tydliga instruktioner om hur man implementerar inkrementella säkerhetskopieringar, hur man schemalägger säkerhetskopior och mer.

Carbon Copy Cloner kan göra timliga, dagliga, veckovisa och månatliga schemalagda säkerhetskopior. För att ställa in en säkerhetskopiering, börja stegen som krävs för att säkerhetskopiera din enhet som tidigare beskrivits, men istället för att klicka på "Clone" välj "Save Task".
Nu visas rutan "Schedule", enligt ovan. Jag har ställt min säkerhetskopia till en gång i veckan, sent på söndagskväll / måndagsmorgon. Detta kommer endast att hända om min externa hårddisk är infogad.
Tips: CCC kan till och med uppmanas att starta en säkerhetskopia vid införandet av en tilldelad extern hårddisk.
En worst case scenario Macens installation är förstörd och många program är skadade. Alla försök att fixa operativsystemet har misslyckats.
Du skulle börja med att starta in i din CCC-säkerhetskopiering enligt ovan. Sedan, när din Mac är fulladdat, kör Carbon Copy Cloner och välj dina inställningar noggrant. "Source Disk" ska nu vara din CCC-backup och "Target Disk" kommer att vara din Macs största hårddisk. Gå igenom varningarna igen och läs texten under? Vad kommer att hända ?? igen.
Återställningen borde ta mycket mindre tid än en säkerhetskopiering, när processen är klar, starta om din Mac utan att den externa enheten återanslutits (det kan hända att du håller knappen "Alternativ" och väljer din Macs hårddisk för första gången).
Vi har fortfarande bara täckt några aspekter av vad Carbon Copy Cloner kan göra och när du är övertygad om standard och schemalagda säkerhetskopior, finns det mycket mer avancerade funktioner att fastna i. Ingen backupprocess är perfekt, men Carbon Copy Cloner kan ge en aspekt av dina reservbehov. Om du tycker att du använder Carbon Copy Cloner mycket, överväga att donera lite pengar mot (minst $ 10) för att hålla den här fantastiska mjukvaran vid liv!
