 Share
Share
I denna handledning lär du dig att skapa lettiska tecken i Adobe Illustrator och animera dem i Adobe After Effects. För att göra det roligare, ska jag visa dig grunderna om hur man skapar en liten rörelse för dina former och linjer. Jag kommer inte visa dig hela processen, bara tillräckligt för att komma igång. Jag hoppas att du kommer ha kul och lära dig något nytt. Så, låt oss börja!
Låt oss börja med att skapa en 1920 x 1080 px dokumentera. Gå till Visa> Visa rutnät. Välj också Snap to Grid och Snap to Point.

Gå till Redigera> Inställningar> Guider och galler och se till att du har samma inställningar.

Med Penverktyg (P) välj, rita en linje enligt bilden nedan. Använd strokefärg # 71718E (2 pt). Med en vald linje trycker du på R på tangentbordet medan du håller ner Alt nyckel (du kommer se tre prickar) och klicka i mitten av raden. Detta kommer att föra upp Rotera fönster. Uppsättning Vinkel till 45 och klicka Kopia.


Nu, om du träffar Kontroll-D, linjen kommer att rotera 45 grader. Fortsätt tills du har en full cirkel. Gruppera allting (Kontroll-G) och lås skiktet. Skapa ett nytt lager och skapa sedan en form som visas på bilden nedan med hjälp av Penverktyg (P). Du kommer att märka hur lätt det är att dra dessa former när Snap to Grid och Snap to Point är valda.

Med den här formen vald, vänster klicka på skärmen och Transformera> Reflektera.

Välj Vertikal och Kopia. Håller ner Flytta nyckel, slå på Höger pil på tangentbordet för att flytta formen. Gruppera båda formerna och rotera dem på samma sätt som linjerna. Låsa skiktet och skapa en ny.

Skapa en 2 x 2 fyrkantig rhombus form. Anslut rhombusen med föregående form med en separat linje. Det är mycket viktigt att ha varje linje / form separerad! Bli inte med linjerna i en form! Det är därför vi låser lagren för att förhindra det.

Gruppera rhombusen med linjen och rotera den som tidigare. Fyll i färg # F9A0AE. Skapa en rhombus av samma storlek mitt i tecknet. Fyll den med färg # 96ECE1.

Använda Penverktyg (P), skapa en form så här:

Reflektera det vertikalt och flytta det på andra sidan så här.

Gruppera båda formerna och rotera dem, men den här gången 90 °. Det första tecknet är gjort!

Det andra tecknet är i grunden mittdelen av vårt första tecken. Välj den, inklusive mitten rhombus, och duplicera formen genom att hålla ner Alt nyckeln och dra den med musen. Placera den överallt på tavlan.

Skapa två små cirklar (1 x 1 rutnät) med slagfärger # FFD17E och # F9A0AE. Skapa också en rhombus med samma färg och slag som tidigare.

Lås upp skikten och ungroup formerna. Placera allt i ett lager, men behåll formerna och raderna grupperade. Ett enkelt sätt att göra detta är att välja allt och slå Ctrl-X att skära och Kontroll-B att placera allt tillbaka i ett lager. Välj lagret och klicka på Släpp till lager.

Nu har du alla former i separata lager. Det sista du behöver göra är att välja alla separata lager utom den första och dra dem till toppen. Namnge filen Lettiska tecken och Spara.
Öppna nu efter effekter.
För att göra det roligare, ska jag visa dig grunderna om hur man skapar en liten rörelse för dina former och linjer. Jag kommer inte visa dig hela processen, bara tillräckligt för att komma igång. Gå till Sammansättning> Ny sammansättning och skapa en 1920 x 1080 px fil.

Använda Rektangelverktyg (Q) rita en bakgrundsform. Klick Fylla och fyll i med färg # F9F9F2.

Gå till Fil> Importfil och leta efter Illustrator-filen som vi skapade. Nederst på skärmen ser du Importera som. Välj Sammansättning behåller lagerformat och klicka ok.

Dra den lettiska teckensammansättningen ovanpå bakgrundsskiktet. Dubbelklicka på kompositionen för att öppna den - nu kan du se alla lager vi skapade i Illustrator.

För att göra ditt arbetsflöde enklare, föreslår jag att du byter namn på alla lager (rad 1, rhombus 1, etc.). För att göra detta, högerklicka på lagret och välj Döpa om. Du kan också skapa olika färger för lager genom att klicka på den lilla rutan bredvid laget.

Glida Time Linjal till 2 sekunder (eller mer om du vill att din rörelse ska vara längre), välj form och träffa P att ta upp Placera inställningar.
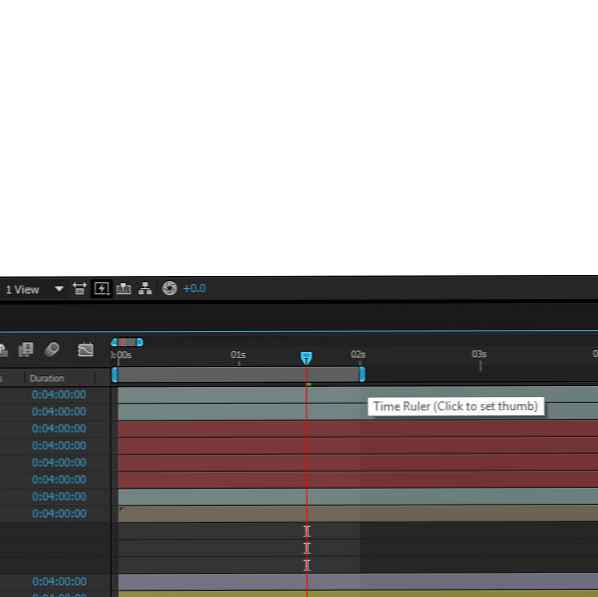

Flytta Tidsindikator till 0 och klicka på Tid klocka Förutom Placera.

Flytta Tidsindikator till 1 sekund och flytta den valda formen till vänster / höger.



Flytta Tidsindikator till 2 sekunder och Control-C / Control-V den första nyckelramen i andra 2. Välj alla nyckelramar och träffa F9 för att lättlätta nyckelramar. Träffa 0 på tangentbordet för att se rörelsen. Upprepa dessa steg för andra liknande former.
Välj nu alla lager för det största tecknet, högerklicka och välj Pre-komponera. Nu har du en grupp som du kan kopiera och rotera.

För att rotera en form, slå R, gå till andra 0, klicka på klockan, gå till sekund 2 eller slutet på din scen, och ändra den från 0x till 1x eller mer, beroende på hur snabbt du vill att din komposition ska snurra!
Kopiera kompositionerna för att skapa en mönstereffekt. Med den här metoden skapar du en enkel animering av former som rör sig fram och tillbaka.
Hoppas du hade kul och lärt dig något nytt - låt mig veta i kommentarer. Vi ses i nästa handledning!

