 Share
Share
Vi vet alla att säkerhetskopieringar är nödvändiga. Det tar tid och ansträngning att säkerhetskopiera våra bilder, och du har redan mycket att göra. Du har hört maximen att den bästa kameran är den du har med dig. Detsamma gäller för vår backup process: de fungerar om du använder dem.
De bästa backupprocesserna minskar friktionen och ger dig lugn utan att orsaka extra krångel. Programvaran i denna handledning är utformad för att göra just det. Du lär dig om bra verktyg för Windows, Mac och Linux för att hjälpa dig att få jobbet gjort utan huvudvärk.
Som fotografer är vårt behov av säkerhetskopiering lika stark som någons.
Här är några saker att tänka på när du väljer ett backupprogram:
I denna handledning, till exempel, kommer jag att säkerhetskopiera mappen som innehåller mina fungerande bilder, videoklipp och kataloger från min hårddisk till en extern hårddisk. Processen är mycket lika för att säkerhetskopiera ditt bildarkiv och ditt operativsystem. Förhoppningsvis kommer backupprogrammet du väljer att kunna hantera alla tre. Även om mitt exempel är med en extern enhet, kan ditt system innehålla externa enheter, nätverksstationer, servrar, hostade "cloud" -lösningar eller en kombination av dessa.
På Windows rekommenderar jag starkt 20 $ -programmet Bvckup 2 (och innehåller en gratis två veckorad försök) för det enkla, inga krusidullgränssnittet, samt dess kraftfulla alternativ för säkerhetskopiering. Det är den typ av backup-app som du faktiskt kommer att använda.
 Bvckup 2 är en bra app eftersom den är enkel att använda, men har mycket ström i inställningarna. Du kan schemalägga säkerhetskopior och det enda målet är att hålla två mappar helt synkroniserade.
Bvckup 2 är en bra app eftersom den är enkel att använda, men har mycket ström i inställningarna. Du kan schemalägga säkerhetskopior och det enda målet är att hålla två mappar helt synkroniserade.När du har installerat Bvckup 2 öppnas det enkla och rena gränssnittet. Klicka någonstans i appfönstret för att börja konfigurera vår första säkerhetskopia.
På Ny säkerhetskopiering fönstret måste vi konfigurera vår säkerhetskopia. Backup-applikationer har ett ganska vanligt format: de ber dig välja vad du vill säkerhetskopiera, och var du vill skicka den till. Ofta kopierar detta bilder från vår dator till en extern hårddisk.
 För att ställa in vår första säkerhetskopiering måste vi ställa in tre saker. I fältet "från" väljer du den mapp som du vill säkerhetskopiera. Fältet "till" kommer att vara destinationen för våra säkerhetskopior. Ge också säkerhetskopieringen ett namn, till exempel "Weekly Photo Backup" som jag har angett på denna skärmdump.
För att ställa in vår första säkerhetskopiering måste vi ställa in tre saker. I fältet "från" väljer du den mapp som du vill säkerhetskopiera. Fältet "till" kommer att vara destinationen för våra säkerhetskopior. Ge också säkerhetskopieringen ett namn, till exempel "Weekly Photo Backup" som jag har angett på denna skärmdump.Bvckup 2 är lätt att komma igång med men det finns många avancerade alternativ för att automatisera säkerhetskopior och hålla dina data synkroniserade. När du har konfigurerat grunderna för backuppressen Granska och konfigurera detaljerna ... för att komma åt de avancerade alternativen.
 Standardalternativen här fungerar bra, men det finns också några avancerade inställningar för att tweak dina säkerhetskopior.
Standardalternativen här fungerar bra, men det finns också några avancerade inställningar för att tweak dina säkerhetskopior.Standardalternativen är bra för att göra de mest grundläggande säkerhetskopiorna. I slutändan vill du ändå tweak några inställningar för ditt arbetsflöde. Här är viktiga alternativ:
När du är klar med att ange detaljerna för din säkerhetskopiering klickar du på skapa att sparka din första backup. Processen börjar, och du ser framstegen längst ner i programmet. Om det finns några fel kan appen meddela dig det.
 När du har slutfört konfigurationen av din första säkerhetskopia med appen startar säkerhetskopieringen. Säkerhetsloggens logg visas längst ner i programmet. Om du vill skapa en annan säkerhetskonfiguration, få tillgång till Arkiv> Lägg till ny säkerhetskopia. Du kan också högerklicka på en säkerhetskopieringsuppgift och välja Justera säkerhetskopieringsinställningar ... att ändra säkerhetskopieringsinställningarna.
När du har slutfört konfigurationen av din första säkerhetskopia med appen startar säkerhetskopieringen. Säkerhetsloggens logg visas längst ner i programmet. Om du vill skapa en annan säkerhetskonfiguration, få tillgång till Arkiv> Lägg till ny säkerhetskopia. Du kan också högerklicka på en säkerhetskopieringsuppgift och välja Justera säkerhetskopieringsinställningar ... att ändra säkerhetskopieringsinställningarna.Carbon Copy Cloner är en Mac-only applikation. Jag använder Carbon Copy Cloner eftersom det är flexibelt; Jag har några schemalagda säkerhetskopieringar som körs regelbundet, men jag använder den också för snabb, efterfrågad säkerhetskopiering. Det kan också göra en komplett disk-bild av ditt system så att om din dator blir stulen eller skadad kan du komma igång igen på nolltid.
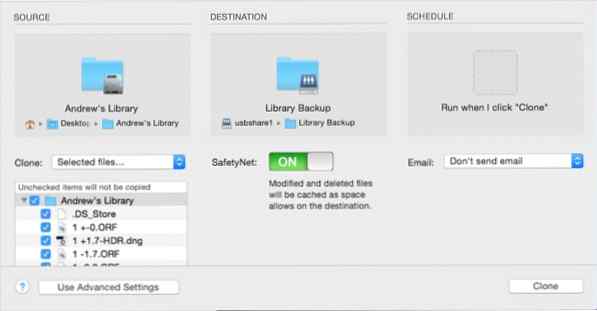 Carbon Copy Cloner har ett permanent hem på min Mac eftersom det är en flexibel applikation. Jag använder den när jag behöver säkerhetskopiera en hel enhet, och även när jag har enskilda mappar för säkerhetskopiering. Det utmärker sig med användarvänlighet - i ovanstående skärmdump har jag helt enkelt valt en källa (bilderna jag vill säkerhetskopiera), en destination (den plats jag vill skicka bilder till) och ett schema
Carbon Copy Cloner har ett permanent hem på min Mac eftersom det är en flexibel applikation. Jag använder den när jag behöver säkerhetskopiera en hel enhet, och även när jag har enskilda mappar för säkerhetskopiering. Det utmärker sig med användarvänlighet - i ovanstående skärmdump har jag helt enkelt valt en källa (bilderna jag vill säkerhetskopiera), en destination (den plats jag vill skicka bilder till) och ett schemaAppen är $ 40, men du kan prova den i 30 dagar. Ladda ner den på den officiella webbplatsen och installera den för att komma igång.
Backups med Carbon Copy Cloner är lätta att installera. Låt oss ta en titt på hur du schemalägger en säkerhetskopiering av ett bildbibliotek en gång per vecka till en extern enhet, vilket är en vanlig och rimlig inställning för många arbetsflöden.
När du har installerat Carbon Copy Cloner, låt oss börja med att skapa en Ny uppgift. uppgifter är i grunden säkerhetskopieringsförinställningar, och de är ett bra sätt att konfigurera flera backup-scenarier. Jag använder en uppgift att säkerhetskopiera mina foton varje vecka och andra uppgifter för att säkerhetskopiera hela min hårddisk och operativsystem en gång per månad.
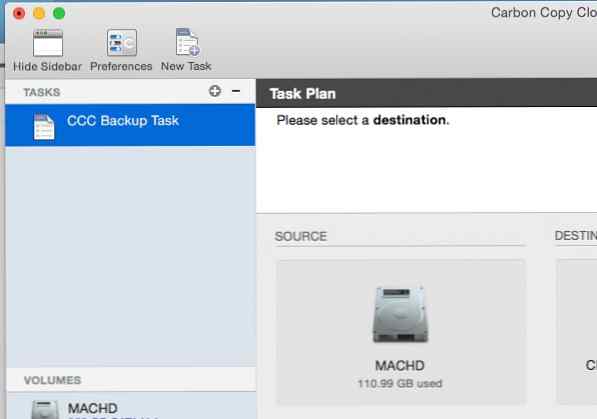 uppgifter är hur Carbon Copy Cloner skiljer våra olika säkerhetskopieringsmetoder. Tänk på en uppgift i CCC som en förinställning för säkerhetskopiering. Klicka på "Ny uppgift" för att komma igång.
uppgifter är hur Carbon Copy Cloner skiljer våra olika säkerhetskopieringsmetoder. Tänk på en uppgift i CCC som en förinställning för säkerhetskopiering. Klicka på "Ny uppgift" för att komma igång.Klicka på + att starta en ny Uppgift, sedanvälj en källa och en destination. Klicka på enheten i Källa avsnittet för att välja vilken mapp du vill säkerhetskopiera. När du har klickat på enheten, klicka på "Välj en mapp" (om du inte vill säkerhetskopiera hela hårddisken) och bläddra till den mapp som lagrar ditt arbetsbibliotek.
 Carbon Copy Cloner är ofta känd för sin förmåga att klona hela hårddisken, men det är lika kraftfullt för att säkerhetskopiera en enda mapp. När du har klickat på källan väljer du Välj en mapp att bläddra till bilderna du behöver säkerhetskopiera.
Carbon Copy Cloner är ofta känd för sin förmåga att klona hela hårddisken, men det är lika kraftfullt för att säkerhetskopiera en enda mapp. När du har klickat på källan väljer du Välj en mapp att bläddra till bilderna du behöver säkerhetskopiera.För denna handledning stöder jag upp mappen med titeln "Andres bibliotek", där jag lagrar mitt arbetsbibliotek, inklusive min Lightroom-kataloger och TIFF-filer i gång.Jag väljer också en destination, i det här fallet en extern hårddisk som finns på mitt nätverk. När du klickar på Destination, Du kan välja den externa enheten för att säkerhetskopiera dina bilder.
 När du har valt en källmapp kan du välja en destinationsdrivenhet i avsnittet "Destination". Notera också att under "källan" kan vi selektivt välja de filer du vill säkerhetskopiera.
När du har valt en källmapp kan du välja en destinationsdrivenhet i avsnittet "Destination". Notera också att under "källan" kan vi selektivt välja de filer du vill säkerhetskopiera.När vi väl har valt källa och destination, är det bara en inställning att välja, och det är valfritt: schemat för vår backupprocess. Standardinställningen är På begäran, vilket innebär att säkerhetskopieringen körs efter behov genom att öppna applikationen och starta processen. Om det här är mer än en enstaka backup, som jag rekommenderar, är det bäst att schemalägga backupprocessen.
 När jag tänker på att ta bort friktion från backupprocessen, är en av de bästa metoderna jag kan rekommendera planera dina säkerhetskopior. Om du stannar i samma uppsättning hårddiskar är det bra att ställa in ett schema för periodiska säkerhetskopior. I Carbon Copy Cloner kan vi antingen köra en säkerhetskopia på beställning eller schemalägga den för periodisk säkerhetskopiering till vår enhet som vi väljer. För att komma igång med att schemalägga en säkerhetskopiering klickar du på den tredje rutan i fönstret med titeln schemaläggning, och ställa in en periodisk backup schema.
När jag tänker på att ta bort friktion från backupprocessen, är en av de bästa metoderna jag kan rekommendera planera dina säkerhetskopior. Om du stannar i samma uppsättning hårddiskar är det bra att ställa in ett schema för periodiska säkerhetskopior. I Carbon Copy Cloner kan vi antingen köra en säkerhetskopia på beställning eller schemalägga den för periodisk säkerhetskopiering till vår enhet som vi väljer. För att komma igång med att schemalägga en säkerhetskopiering klickar du på den tredje rutan i fönstret med titeln schemaläggning, och ställa in en periodisk backup schema.Det är allt! Du har konfigurerat din första säkerhetskopia med Carbon Copy Cloner. Om du har ställt in det på ett schema, se till att du är ansluten till din enhet när säkerhetskopieringen är inställd att köra. Om du har installerat processen för en säkerhetskopiering på begäran, cslicka Klona i nedre högra hörnet av appen för att sparka din första säkerhetskopia.
Jag föreslår att du ställer in några olika säkerhetskopieringsrutiner, inklusive en för ditt fungerande bibliotek, som vi gjorde ovan, en till bild ditt operativsystem och en för ditt bildarkiv.
rsync är ett välkänt verktyg för Unix-familjen av operativsystem, inklusive OS X och Linux. Den är inbyggd i Unix OS och körs genom terminalen. På Linux är ett grafiskt gränssnitt som heter Grsync tillgängligt för att använda rsync enkelt. Det utnyttjar kraften och tillförlitligheten av rsync-säkerhetskopior men eliminerar inlärningskurvan för kommandoraden.

Grsync kan laddas ned och sammanställas enligt anvisningarna på webbplatsen, men det kan även installeras enkelt från en Linux-paketchef i Ubuntu, Fedora och andra. Jag kör ElementaryOS och använder Software Center för att installera applikationer.
På Linux görs säkerhetskopieringar enkelt med Grsync. När du har installerat det med hjälp av pakethanteraren efter eget val, fortsätt och öppna programmet för att starta din första säkerhetskopia.
 Grsync
GrsyncI Grsync är det lika enkelt att ställa in en källa och destination för att komma igång med säkerhetskopior. De Källa specificerar den mapp du vill säkerhetskopiera, och Destination specificerar platsen för backupen. I det här exemplet säkerhetskopierar jag mappen som innehåller mitt fungerande bibliotek med bilder och videofiler.
 Installera en säkerhetskopia med Grsync är väldigt enkelt - välj bara mappen som måste säkerhetskopieras (källa) och välj en destination för säkerhetskopian.
Installera en säkerhetskopia med Grsync är väldigt enkelt - välj bara mappen som måste säkerhetskopieras (källa) och välj en destination för säkerhetskopian. I likhet med Carbon Copy Cloner tillåter Grsync dig att skapa säkerhetskopiering "sessioner", en sparad förinställd inställning för dina säkerhetskopieringsinställningar. Du kan bygga en gång i veckan till ditt bildbibliotek, plus en månatlig säkerhetskopia för hela hårddisken och operativsystemet, plus en för ditt bildarkiv. När du har angett en källa och destination, Du kan spara dina säkerhetskopieringsinställningar genom att trycka på + knappen och ge sessionen ett namn.
 När du har angett en källa och en destination kan du spara dina säkerhetskopieringsinställningar genom att trycka på + knappen och ge sessionen ett namn. Det här är som en förinställning för dina säkerhetskopior, och du kan bygga många av dem för dina säkerhetskopieringsbehov.
När du har angett en källa och en destination kan du spara dina säkerhetskopieringsinställningar genom att trycka på + knappen och ge sessionen ett namn. Det här är som en förinställning för dina säkerhetskopior, och du kan bygga många av dem för dina säkerhetskopieringsbehov.När alla dina säkerhetskopieringsinställningar är klara, gå till Arkiv> Utför kommando för att kickoff backupen. När jag kör denna säkerhetskopia i framtiden kommer den att synkronisera vår backup-enhet; i princip kommer det bara att lägga till bilderna och inte starta säkerhetskopieringsprocessen från början.
 När dina Grsync-inställningar är klara, gå till Arkiv> Utför för att starta säkerhetskopieringen.
När dina Grsync-inställningar är klara, gå till Arkiv> Utför för att starta säkerhetskopieringen.Det är lätt att göra säkerhetskopior med Grsync, men också kolla in de valfria tweaksna för att verkligen ta kontroll över processen:
Grsync har inte egen inbyggd schemaläggning, men du kan använda Gnome Scheduler för att automatiskt köra säkerhetskopiorna för dig.
I den här artikeln har jag introducerat dig till tre effektiva säkerhetsverktyg för Windows, Mac OS X och Linux. Oavsett vilken plattform du är på, behöver du en ansökan för att skydda dina filer.
Men vilka filer ska du skydda? Denna handledning är en del av vår serie "Digital Asset Managment for Everyone", som handlar om att tämma din bild- och videosamling och sätta den i bruk. Jag föreslår Dawns "Anatomy of a Digital Asset Management System" för att få dig att tänka på säkerhetskopior i ett större sammanhang. Ju bättre kontroll du har över din process desto mindre måste du säkerhetskopiera och desto mindre måste du oroa dig för.
Så, vilka säkerhetskopieringsappar du använder? Hur hanterar du din backupprocess?
Time Backup av iconsmind.com från Noun Project är ikonen som används i titeln kortet i denna handledning.
