 Share
Share
Du vet att du fick ett viktigt email från din chef, men meddelandet finns inte längre i din Gmail-inkorg. Kanske i din rush att avmarkera din inkorg har du oavsiktligt raderat eller felplacerat ett e-postmeddelande som du verkligen behöver? Det kan lätt hända.
Så vad ska du göra nu? Du måste hitta det missade Gmail-meddelandet. Först, gör inte panik. Du är noga orolig för att du måste kontakta din chef och erkänna att du tog bort deras e-postadress. Hur pinsamt!
Men med Gmail kanske du inte behöver stör din chef alls. Det finns flera metoder som du kan använda för att återställa raderade e-postmeddelanden i Gmail eller andra saknade meddelanden.
I denna handledning undersöker vi olika sätt att återställa raderade e-postmeddelanden. Du lär dig att hämta raderade e-postmeddelanden från Gmail. Vi tittar på hur du får tillgång till arkiverade e-postmeddelanden. Vi undersöker också varför det är bättre att arkivera gamla e-postmeddelanden än att radera dem, särskilt om du inte är säker på om du behöver ett meddelande i framtiden.
Följande skärmdump förklarar snabbt hur du återställer borttagna e-postmeddelanden i Gmail.
För detaljerad vägledning om hur du hämtar borttagna e-postmeddelanden från Gmail, granska de skriftliga instruktionerna nedan:
Om ett e-postmeddelande raderades är det troligt i Skräp mapp. Om du inte raderade e-posten permanent kan du återställa den från Skräp mapp om det har varit i mappen mindre än 30 dagar. Gmail-meddelanden som har varit i mappen längre än det tas automatiskt bort.
I det här avsnittet lär du dig att hitta och återställa en Gmail som har raderats av misstag.
När du först öppnar din Gmail-inkorg kan det se ut så här:
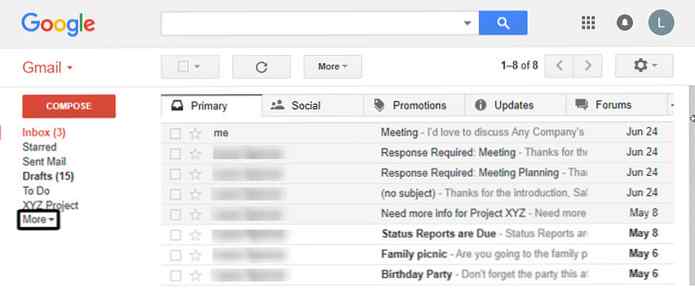 Börja med att öppna din Gmail-inkorg.
Börja med att öppna din Gmail-inkorg.Som du kan se, är Skräp mappen är inte synlig. För att hitta den, klicka på Mer alternativet till vänster på skärmen. Dina menyalternativ expanderar:
 Sedan hitta och öppna din Gmail Skräp mapp.
Sedan hitta och öppna din Gmail Skräp mapp.Din Skräp mappen visas på menyn. Klicka på Skräp möjlighet att öppna mappen:
 Din Skräp mappen öppnas. Observera att orden in: trash visas i sökfältet.
Din Skräp mappen öppnas. Observera att orden in: trash visas i sökfältet.Det kan hända att du kan se ditt missade Gmail-meddelande så snart du öppnar Skräp mapp. Om så, bra för dig.
Men om du har många e-postmeddelanden i din Skräp mappen kan det hända att det går mer för att hämta ditt raderade e-postmeddelande. Använd rullningsfältet till höger på skärmen för att flytta igenom e-postmeddelandena på skärmen. Om det finns mer än en skärm med meddelanden, använd vänster och högerpil längst upp till höger på skärmen för att flytta genom skärmarna:
 Använd vänster och högerpil för att navigera genom din Skräp mapp om du har flera skärmar.
Använd vänster och högerpil för att navigera genom din Skräp mapp om du har flera skärmar.Men det kan vara tidskrävande att bläddra i skärmarna av e-postmeddelanden på det här sättet. Det finns ett enklare sätt. Du kan använda Gmail-sökfältet för att hitta ditt saknade meddelande i Skräp mapp. För att börja, klicka på nedpilen till höger om sökfältet. De avancerad sökning dialogrutan visar:
 Använd avancerad sökning dialogrutan för att hitta ett specifikt meddelande i din Skräp mapp.
Använd avancerad sökning dialogrutan för att hitta ett specifikt meddelande i din Skräp mapp.Det bästa sättet att hitta ditt missade meddelande är att skriva vad du vet om det i sökfälten i avancerad sökning dialog ruta.
I det här exemplet söker jag ett mail som skickades i maj året om en kommande konferens. Jag skriver informationen jag har i sökfälten:
 Fyll i avancerad sökning dialogruta med information om ditt Gmail-meddelande.
Fyll i avancerad sökning dialogruta med information om ditt Gmail-meddelande.Tips: Ju mer information du skriver in i dialogrutan, desto mer begränsar du din sökning neråt. Var försiktig så att du inte anger felaktiga uppgifter, eftersom det kan hindra dig från att hämta ditt raderade e-postmeddelande.
När du är klar med att skriva in information klickar du på Sök knappen (det ser ut som ett förstoringsglas) längst ned till vänster i dialogrutan. Sökresultaten visas:
 Alla meddelanden som uppfyller dina sökparametrar.
Alla meddelanden som uppfyller dina sökparametrar.I det här fallet var sökparametrarna tillräckligt specifika för att de returnerade det saknade e-postmeddelandet. Om mer än ett e-postmeddelande uppfyller sökkriterierna ser du flera meddelanden på den här skärmen.
Läs mer om hur du använder Gmail-sökverktyget i den här handledningen:
Nu när vi har hittat vår saknade e-post är det dags att hämta det ur Skräp mapp. För att göra det, klicka på kryssrutan till höger om e-postmeddelandet för att markera det. Din skärm ska se ut så här:
 För att återställa en raderad e-post från Gmail Skräp, välj e-postmeddelandet och klicka på Flytta till inkorg mapp.
För att återställa en raderad e-post från Gmail Skräp, välj e-postmeddelandet och klicka på Flytta till inkorg mapp.Klicka på Flytta till inkorg knappen ovanför meddelandet. Din e-post flyttas från Skräp mapp till din Gmail Inkorg. Du har just lärt dig hur du hämtar borttagna e-postmeddelanden från Gmail.
Om ditt raderade Gmail-e-postmeddelande inte finns i papperskorgen är det troligt att det raderades permanent. Det finns flera sätt att detta kan hända:
Studera den här handledningen för att upptäcka mer information om borttagning av Gmail-e-post: Hur permanent permanent radera alla e-postmeddelanden i Gmail (snabbt).
Om du oavsiktligt har raderat ett e-postmeddelande (eller meddelanden) kan Gmail-e-postmeddelandet fortfarande vara på en av Googles servrar. Det finns en chans att du kan återställa ett permanent raderat email med hjälp av Googles support.
Så här gör du:
Lägg ihop så mycket information som möjligt om de missade Gmail-e-postadresserna. Här är några detaljer du behöver:
Skriv den här webbadressen i webbläsarens adressfält: support.google.com/mail/contact/missingemails
Fyll i fälten på Gmail Help-skärmen som visas. När du har angett all din information klickar du på Lämna Skicka din förfrågan till Google Support.
Varning: Det finns ingen garanti för att Google Support kan återställa ditt raderade Gmail-e-postmeddelande. Därför är det bättre att arkivera ett gammalt Gmail-meddelande än att radera det. Jag visar dig hur du hämtar arkiverade e-postmeddelanden i Gmail i nästa avsnitt.
Undvik frustrationen att permanent tappa ett Gmail-e-postmeddelande genom att använda Gmail arkiv funktion. Att arkivera gamla meddelanden är bättre än att radera dem. Arkiverade Gmails raderas inte automatiskt efter 30 dagar. Och om du vet vad du ska göra kan du enkelt återställa ett arkiverat Gmail-e-postmeddelande.
Du kan vara orolig att ditt Gmail-arkiv använder ditt lediga Google-lagerutrymme. Men kom ihåg att även ett gratis Google-konto kommer med 15 GB lagringsutrymme (delat mellan Google Drive, Gmail och Google Foton). Så oddsen är att du inte kommer att fylla upp ditt Google-lager med arkiverade meddelanden mycket snabbt. Dessutom kan du köpa extra lagring om du verkligen behöver.
Om du inte vet hur du arkiverar ett Gmail-meddelande är det lätt att göra. Välj bara det e-postmeddelande du vill arkivera i inkorgen och klicka på arkiv knappen på verktygsfältet ovanför meddelandena:
 Det är bättre att arkivera ett Gmail-meddelande än att radera det.
Det är bättre att arkivera ett Gmail-meddelande än att radera det.Så här återställer du ett arkiverat e-postmeddelande:
Du kan inte öppna ditt Gmail-arkiv så att du kan öppna din Skräp mapp. Men det betyder inte att du inte kan komma åt arkiverade e-postmeddelanden i Gmail.
Du kan hitta Gmail-e-postmeddelanden i ditt arkiv med All Mail alternativ. Börja med din Gmail-inkorg öppen. Klick Mer till vänster om dina Gmail-e-postmeddelanden för att expandera dina alternativ. Här är en skärm med de expanderade alternativen:
 Använd All Mail alternativet i Gmail för att återställa arkiverade meddelanden.
Använd All Mail alternativet i Gmail för att återställa arkiverade meddelanden.Klicka på All Mail alternativ. Allt mail i ditt Gmail-system visas, inklusive arkiverade meddelanden:
 Allt mail i ditt Gmail-system visas med undantag för post i Skräp eller spam mapp.
Allt mail i ditt Gmail-system visas med undantag för post i Skräp eller spam mapp.Viktig: All Mail Visar inte meddelanden i din spam eller Skräp mappar.
Använd rullningsfältet till höger för att bläddra i Gmail-e-postmeddelandena och hitta det arkiverade e-postmeddelandet du letar efter.
Använda All Mail alternativet kan vara ett bra sätt att hämta ett arkiverat Gmail-e-postmeddelande om du inte har många e-postmeddelanden i ditt arkiv.
Om ditt Gmail-arkiv är fullt sparar du tid om du använder Gmail avancerad sökning verktyg. Processen är väldigt lik den metod vi använde Sök verktyg för att hitta Gmail-e-postmeddelanden i din Skräp mapp.
Med din Gmail-inkorg öppen, klicka på nedpilen till höger om sökfältet. De avancerad sökning dialogrutan visar:
 Hämta arkiverade Gmail-meddelanden med hjälp av avancerad sökning verktyg.
Hämta arkiverade Gmail-meddelanden med hjälp av avancerad sökning verktyg.Se till att Sök parametern högst upp i dialogrutan är inställd på All Mail.
I det här exemplet har jag förlorat ett viktigt mötesmeddelande. Jag skriver ordet "möte" i Har orden fält på avancerad sökning dialog ruta. Jag är inte säker när e-postmeddelandet skickades ut, så jag ställde in Datum inom parameter till inom 1 år.
När du är klar med att skriva in information klickar du på Sök knappen (det ser ut som ett förstoringsglas) längst ned till vänster i dialogrutan. Sökresultaten visas:
 I sökresultaten kan du återställa arkiverade e-postmeddelanden i Gmail.
I sökresultaten kan du återställa arkiverade e-postmeddelanden i Gmail.I det här fallet var sökparametrarna allmänna och returnerade flera Gmail-e-postmeddelanden med ordet "möte" i e-postmeddelandet. E-postmeddelandet som jag hoppades på att hämta från Gmail-arkivet visas dock högst upp på skärmen.
Nu när vi har lärt oss hur du hämtar arkiverade e-postmeddelanden i Gmail är det dags att lägga tillbaka de hämtade meddelandena i Gmail-inkorgen. För att göra det, klicka på kryssrutan till höger om e-postmeddelandet för att markera det. Din skärm ska se ut så här:
 Använd Flytta till inkorg knappen för att återställa det arkiverade Gmail-e-postmeddelandet till inkorgen.
Använd Flytta till inkorg knappen för att återställa det arkiverade Gmail-e-postmeddelandet till inkorgen.Klicka på Flytta till inkorg knappen ovanför e-postmeddelandena. Ditt e-postmeddelande flyttas från Gmail-arkiv till din Gmail-inkorg. Du har just lärt dig hur du hämtar och återställer arkiverade e-postmeddelanden i Gmail.
Det finns en sista plats att leta efter ditt missplacerade Gmail-e-postmeddelande. Det kan vara i din spam mapp. Vanligtvis e-postmeddelandena i din spam mapp är skräp som du inte behöver oroa dig för, men ibland hamnar en viktig email av misstag.
Länken till din spam mappen ligger under All Mail länk:
 Ibland skickas meddelanden av misstag till Gmail spam mapp.
Ibland skickas meddelanden av misstag till Gmail spam mapp.För att öppna spam filtrera, klicka på länken. De spam mappen öppnas. För att hämta ett Gmail-e-postmeddelande som du hittar i spam, använd kryssrutan till vänster om e-postmeddelandet för att markera det. Klicka på Ej spam knappen längst upp på skärmen för att skicka meddelandet till All Mail. Eller flytta det valda e-postmeddelandet direkt till din inkorg eller annan e-postmapp.
Varning: Meddelanden i din spam mappen raderas automatiskt efter 30 dagar. Så, om meddelandet du letar efter skickades till skräppost mer än en månad sedan kommer det inte att finnas i din mapp.
Du har mindre sannolikhet att oavsiktligt radera eller felfölja ett Gmail-e-postmeddelande om du följer bra hanteringsmetoder för e-post. Lär dig hur du minskar din e-postbrevlåda med vår gratis eBook:

Om du är intresserad av att lära dig mer om e-posthantering med Gmail, är denna handledning en annan bra resurs:
Om du vet vad du ska göra kan du missa dina saknade e-postmeddelanden. I den här handledningen har du lärt dig hur du hämtar borttagna e-postmeddelanden från Gmail. Du har också lärt dig hur du får tillgång till arkiverade e-postmeddelanden och hur du återställer arkiverade e-postmeddelanden. Vi har även diskuterat hur man hittar saknade meddelanden i spam mapp.
Nu vet du vilka steg du ska ta om du inte kan hitta ett Gmail-e-postmeddelande. Aldrig oroa sig för en förlorad e-post igen.
