 Share
Share
För ett Office-alternativ som har så många appar är Zoho nästan inte så känt som Google Docs, LibreOffice, iWork och mycket mer. Men det är inte för brist på funktioner. Som vi har sett i vår blick på Zohos skriv- och arkapps för dokument och kalkylblad, har Zohos appar de funktioner du behöver för att göra stora Office-filer gratis.
För den tredje och sista delen av min Zoho Docs-serie kommer jag att täcka Zoho Show. Zoho Show är presentationsdelen av Zoho Docs-serien. Zoho-showen är anmärkningsvärt funktionell för att vara ett molnbaserat PowerPoint-alternativ, och i den här handledningen lär du dig allt du behöver för att göra bra presentationer gratis med Zoho.
För att skapa en presentation i Zoho Show, se till det övre vänstra hörnet på Zoho Docs startsida och klicka på Skapa knapp. På rullgardinsmenyn klickar du på Presentation.
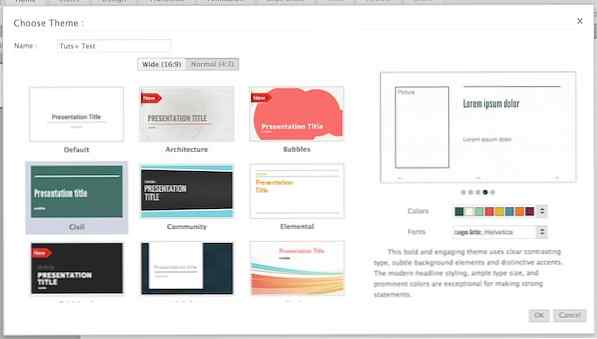 Välja din presentations tema.
Välja din presentations tema. Nu kommer du till en sida där du kan välja presentations namn, bildförhållande och tema. Ge din presentation ett namn bredvid den lämpliga namnet namn titel. Direkt under denna titel är bildskalansväljaren. Du kan välja mellan bred (16: 9) eller normal (4: 3).
Efter att ha valt ditt bildförhållande är det dags att välja ditt tema. Du kan göra detta genom att titta mot mitten av fönstret och bläddra igenom alla tillgängliga teman för ditt bildförhållande.
När du väl valt ett tema, se till höger om fönstret där du får se två menyer: färger och teckensnitt. Välj vilken färg och typsnitt du vill använda i ditt dokument från respektive meny.
När du är redo att skapa ditt dokument tittar du längst ner på menyn för menyval och klickar på ok knapp. Nu kommer du till din nya presentation.
Precis som i populäraste presentationsprogram kan du börja redigera din nya presentation genom att klicka på titeln på titelbilden eller genom att klicka i en textruta på en standard bild.
Att lägga till nya bilder i din presentation är också enkelt: titta bara upp i toppen av din bildlista (vänstra sidan av fönstret) och klicka på ny bild knapp. Dessutom till höger om den här knappen är en inställningsknappen som kan användas för att radera, duplicera, låsa och dölja bilder.
För att ytterligare anpassa din presentation, se till toppen av ditt Zoho Show-fönster och se till att du har klickat in i Hem flik.
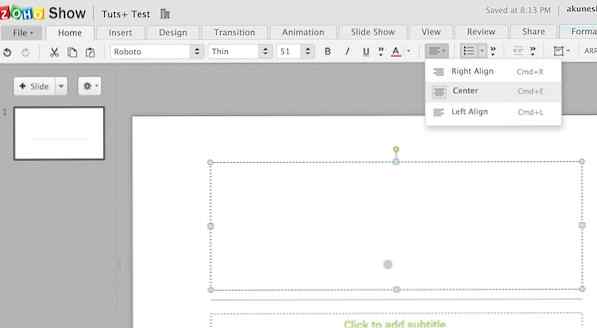 Justera texten på fliken Hem.
Justera texten på fliken Hem. På fliken Hem kan du formatera din text genom att ändra typsnitt, storlek och färg med hjälp av mitten av fliken och du kan ändra dess anpassning genom att titta till höger om fönstret och klicka på knappen som ser ut som fyra linjer staplade ovanpå varandra. På rullgardinsmenyn kan du välja hur du vill anpassa din text.
Om du tittar längst till höger på fliken Hem ser du en knapp som ser ut som en styckeknapp med tre linjer bredvid den. Klick på den här knappen och ett popup-fönster visas. Från det här fönstret kan du ändra dina punkter, punkt och teckensnitt.
För att ändra dina kulalternativ, se till vänster i fönstret och klicka på Kula knappen från sidofältet. Härifrån kan du välja vilken typ av kulor du vill använda i ditt dokument. Du kan välja en annan stil för standardkulor och numrerade kula genom att klicka på respektive knapp från toppen av fönstret.
Från sidofältet klickar du på Paragraf knappen för att redigera dina styckealternativ. Från det här fönstret kan du göra ändringar i dina indragnings- och distansalternativ.
Slutligen, från typsnitt knappen kan du redigera teckensnittsfamiljen, stilen och storleken som används i den nuvarande textrutan du redigerar. Du kan också lägga till effekter, som fetstil och kursivering, längst ner på menyn.
På höger sida av hemfliken klickar du på knappen som ser ut som två stapeldiagram. I rullgardinsmenyn kan du anpassa din nuvarande textruta i ditt dokument utan att behöva fria hand. Det här är till hjälp när du skapar anpassade bilder.
Om du klickar på fliken Infoga får du massor av alternativ för att lägga till bilder, former, textrutor, videoklipp och till och med Twitter-flöden till din presentation. Jag ska visa dig hur du lägger till var och en av dessa i stycken nedan.
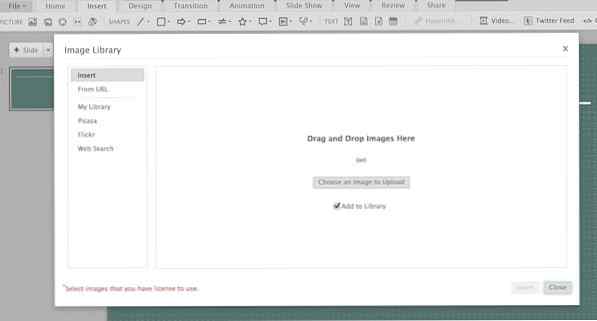 Lägga till bilder på en Zoho Show-presentation.
Lägga till bilder på en Zoho Show-presentation. Att lägga till bilder i din Zoho Show-presentation är ganska enkelt. Titta bara mot det vänstra hörnet av fliken Infoga och klicka på knappen som är formad som ett fotografi. Sedan ser du mot höger sida av popupfönstret.
Från den här sidan av fönstret kan du välja källan till din bild. Om du klickar på Föra in knappen kan du ladda upp en bild och sedan placera den i din presentation. Om din bild sparas på webben kan du dessutom klicka på Från URL knappen för att infoga din bild från respektive webbadress.
Dessutom om din bild sparas på Picasa eller Flickr kan du importera den från tjänstens respektive knapp i sidofältet. Om du vill söka på webben för en bild klickar du på Webbsökning knappen för att öppna en Google Image-sökning.
Att lägga former i din presentation är ett bra sätt att uppmärksamma delar av din presentation. För att lägga till en form, kolla in mot mitten av Infoga-fliken bredvid former rubrik. Du får se en massa olika formtyper. Klicka på den du vill använda. På rullgardinsmenyn klickar du på stilen på formen du vill använda.
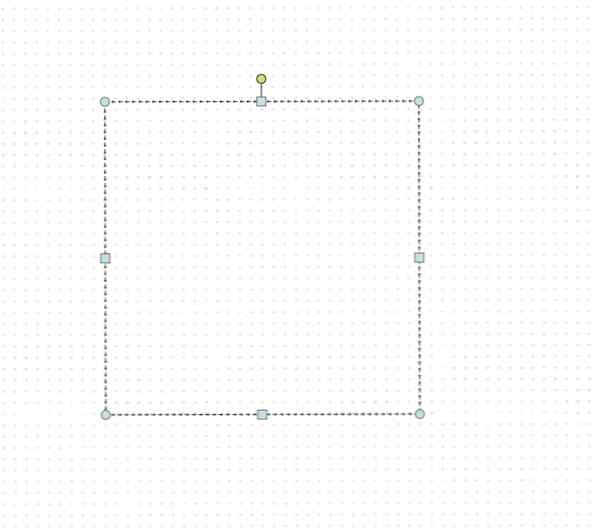 Lägga till en textruta i din presentation.
Lägga till en textruta i din presentation. Du kan inte bara lägga till bilder och former i ditt dokument, men du kan också lägga till ytterligare textrutor till varje bild. Det här är till hjälp när du anpassar befintliga bilder, eller lägger till innehåll i tomma bilder utan fördefinierade textrutor.
För att lägga till en textruta i ditt dokument, se till höger om din presentation och klicka på textbox-knappen. Den här knappen är formad som en fyrkant med en plus-symbol i hörnet.
När du klickar på den här knappen kan du rita en textruta i din presentation genom att klicka och dra på dokumentet. Du kan sedan klicka i din texboks och börja skriva.
Att lägga till videor är också ganska enkelt. Titta längst till höger om fliken Infoga och klicka på knappen märkt Video. På snabbmenyn kan du välja att infoga en video genom att antingen söka efter videoklippet på YouTube eller DailyMotion eller infoga HTML-kod för inbäddning.
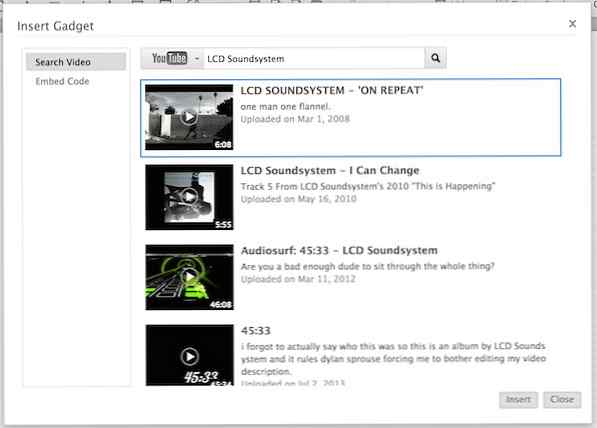 Söker efter en video på YouTube.
Söker efter en video på YouTube. För att bädda in en video i din presentation genom att leta efter den, titta mot vänster i fönstret och klicka på Sök video knapp. Kolla sedan mot mitten av fönstret och klicka på YouTube-knappen. Från den här menyn kan du välja mellan DailyMotion och YouTube för videosökning.
Nu kan du söka efter din video genom att titta mot toppen av fönstret och klicka i sökrutan. Sök efter din video och klicka på den. För att infoga den i din bildskärm, klicka på Föra in knappen från det nedre högra hörnet av popupfönstret. Du kan sedan placera din video genom att klicka och dra den runt din presentation.
Om du vill redigera ditt videoselectiv, håll muspekaren över din infogade video och klicka på penna knappen i videoboxens övre högra hörn. Videosökfönstret kommer då att visas.
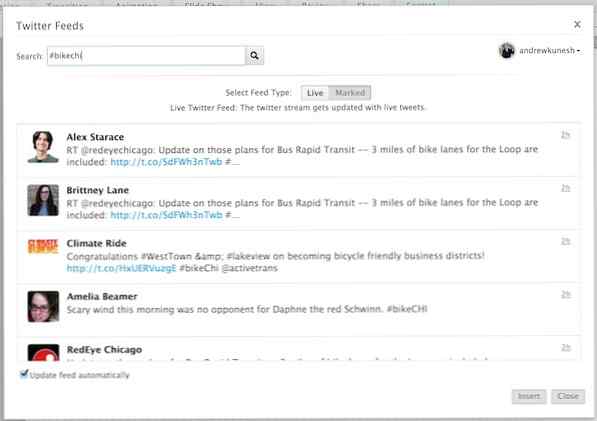 Lägger till ett live Twitter-flöde för din presentation.
Lägger till ett live Twitter-flöde för din presentation. Om du är värd en händelse med en Twitter hashtag, kanske du vill lägga till en live-ström av din Twitter hashtag till din presentation. För att göra detta, se till längst till höger på fliken Infoga och klicka på Twitter flöde knapp. Från popupen, verifiera ditt Twitter-konto för att användas med Zoho Show.
Du kan nu söka Twitter på hashtags och keywoards med hjälp av sökknappen som ligger mitt i Twitter-popupen. Sök efter önskad tagg och titta sedan mot toppen av fönstret. Om du vill infoga ett levande flöde av din hashtag, se till att leva fliken är vald. Om du vill välja och välja de tweets du vill visa, klicka på Markant flik där du kan lägga till tweets i din lista genom att klicka på plus knappen som visas när du sveper över nämnda tweet.
När du har valt din hashtag klickar du på Föra in knapp från nedre högra sidan av fönstret. Du kan sedan positionera och ändra storlek på ditt Twitter-flöde från presentationen.
Slutligen, om du vill lägga till en anpassad HTML-gadget till din presentation, se till höger om Twitter Feed-knappen och klicka på Grej knapp. I mitten av popup-fönstret finns en ruta där du kan mata in din gadgets HTML-inbäddningskod. När du har skrivit in, klicka på Föra in knapp.
Från och med nu kan endast valda tjänster spela upp ljud och video via Zoho Show, så se till att den tjänst du vill använda är godkänd på Zohos hemsida.
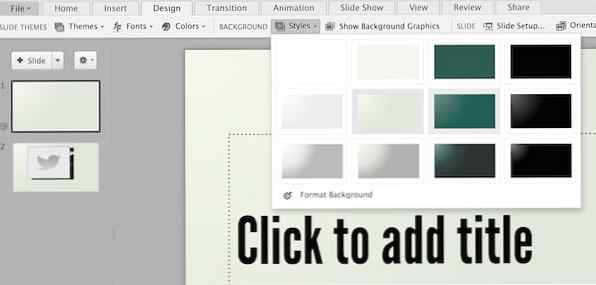 Stilarar en bild på rullgardinsmenyn Styles.
Stilarar en bild på rullgardinsmenyn Styles. Klicka på fliken Design och du kan ytterligare anpassa din presentation. Om du vill ändra ditt tema klickar du på teman knappen och välj ditt nya tema från rullgardinsmenyn. Om du också vill ändra typsnitt eller färgschema klickar du på respektive knapp från höger om temaknappen.
Även om teman har ett förinställt färg- och mönstertema för dina bilder, kan du ändra dessa från Styles rullgardinsmenyn. För att komma åt det här, klicka på Styles knappen från mitten av fliken och välj den nya stilen du vill använda. Dessutom till höger om den här fliken kan du klicka på Dölj bakgrundsbilder för att inaktivera dessa texturer.
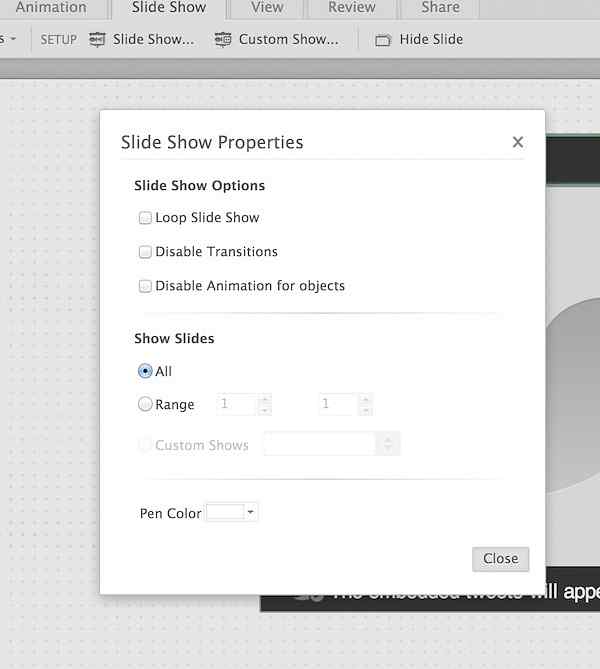 Använda fönstret Bildspel.
Använda fönstret Bildspel. Om du vill ändra presentationens bildförhållande eller orientering klickar du på Slide Setup knapp från höger sida av fönstret. Från popupen kan du
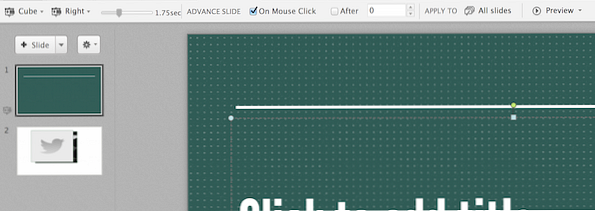 Lägga till och anpassa övergångar.
Lägga till och anpassa övergångar. Lägga till övergångar till dina bilder är en mycket enkel uppgift. Klicka bara på övergångar fliken och välj den bild du vill lägga till en övergång till från sidofältet. Titta mot övre vänstra hörnet av fönstret och klicka på Ingen övergång knapp. Välj den övergång du vill använda i rullgardinsmenyn.
Med din bildruta fortfarande vald kan du anpassa övergången genom att välja effekter från rullgardinsmenyn som finns till höger om rullgardinsmenyn för övergångsval. Dessa effekter varierar från övergång till övergång.
Du kan justera övergångstiden med skjutreglaget till höger om höger om effekterna.
Om du vill tillämpa din nya övergång till alla bilder klickar du på Alla bilder knappen som ligger mot höger sida av fönstret. För att förhandsgranska övergången klickar du på Förhandsvisning knappen som ligger längst till höger om fliken.
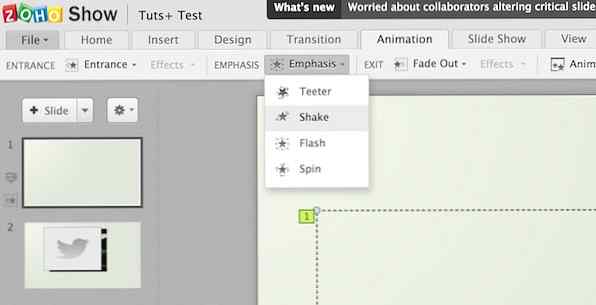 Lägga till en betoning av animationen i din presentation.
Lägga till en betoning av animationen i din presentation. De Animering Fliken låter dig animera alla innehåll i en bildruta. Du kan animera en bit innehåll på ett av tre sätt: ingång, betoning och utgång.
Om du vill lägga till en av dessa animationssekvenser i ditt innehåll klickar du på innehållet du vill animera och titta mot toppen av skärmen. Du får se tre olika alternativ: Inträde, Emphasis och Exit. Klicka på vilken typ av animering du vill tilldela ditt dokument och välj animationsstil från rullgardinsmenyn. Det kommer sedan att tillämpas på ditt innehåll.
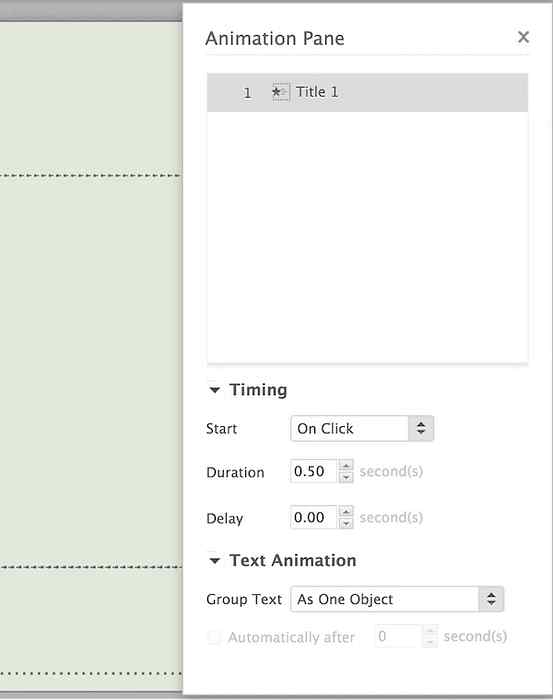 Anpassa dina animeringar i animeringsfönstret.
Anpassa dina animeringar i animeringsfönstret. Om du vill se alla dina aktiva animeringar klickar du på Animationsruta ... knapp från höger sida av fönstret. Härifrån kan du se alla aktiva animationer i en lista. Dessutom, om du klickar på en animering och tittar mot botten av fönstret, kan du ändra animeringens timing och textanimering.
Nu när du har skapat din sparkly nya presentation, är det dags att visa den på storskärmen. För att göra detta klickar du på Bildspel flik. Om du vill starta presentationen från den första bilden klickar du på Från början knapp. Detsamma gäller om du vill starta presentationen från den valda bilden, klicka på Från Nuvarande Bildspel knapp.
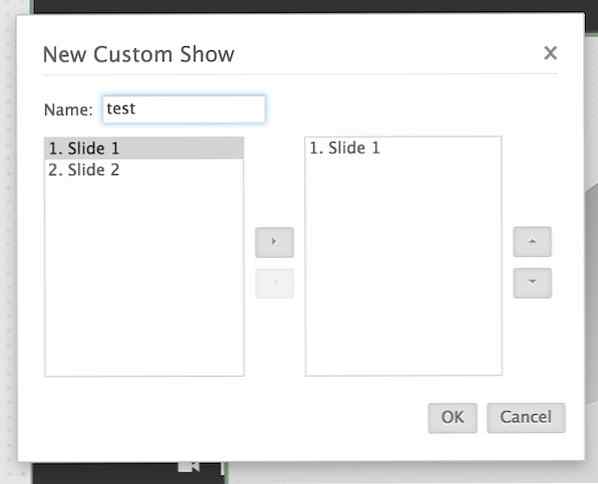 Ändra glidorder i fönstret Nya anpassade visningar.
Ändra glidorder i fönstret Nya anpassade visningar. Dessutom, om du vill ändra den ordning som dina bilder spelas upp klickar du på Anpassade visar knapp. På rullgardinsmenyn klickar du på Ny anpassad show knapp. Du kan namnge din anpassade show från början av fönstret och lägga till bilder till ditt show genom att klicka på dess namn och klicka på högerpilknapp från mitten av fönstret. Klicka på ok knappen när du är redo att spara beställningen.
Om du vill ytterligare anpassa dina bildspelinställningar klickar du på Bildspel knapp som ligger till höger om Bildspel fliken bredvid Inrätta rubrik. Från den här menyn kan du anpassa din presentation genom att slänga diabilder, inaktivera övergångar och mer.
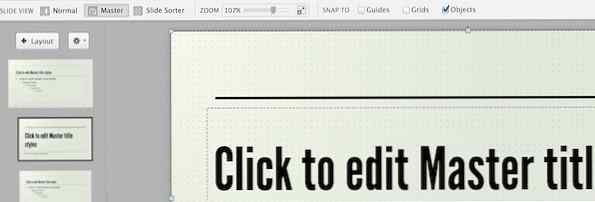 Ändra din vy på fliken Visa.
Ändra din vy på fliken Visa. De Se fliken är där du kan ändra hur du ser din presentation i Zoho Show. Från höger sida av fönstret bredvid Slide View header, du kan välja mellan normal, master och slide sorteringsvy. Vanligt låter dig visa en enda bild medan Bemästra kan du redigera huvudtitel och textstilar. Till sist, Skjut sorterare kan du se alla skapade bilder direkt, perfekt för stora presentationer.
Du kan zooma in på den valda bilden med hjälp av Zoomreglaget från mitten av fliken. Dessutom, om du vill ha ditt innehåll snäppt till guider, rutor eller objekt för enklare anpassning, välj vad du vill att ditt objekt ska snäppa till från höger sida av fliken.
Om du vill skapa en version av ditt dokument för senare referens klickar du på Recension fliken och klicka sedan på Skapa version ... knappen från mitten av fliken. Du kan sedan ge din version en beskrivning från popup-menyn.
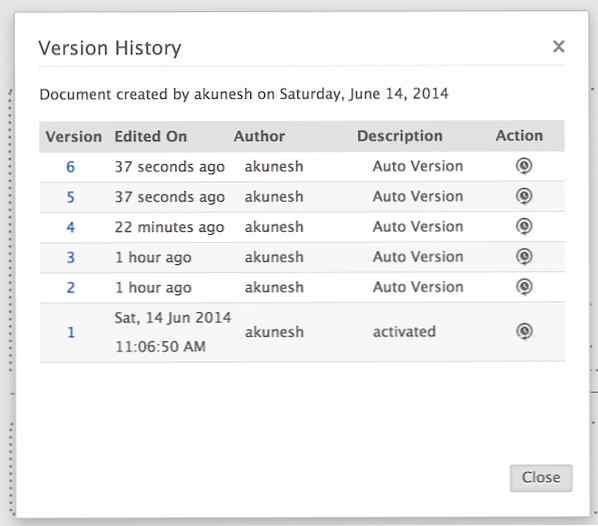 Visa versionshistorik i Zoho Show.
Visa versionshistorik i Zoho Show. Om du vill visa versionshistoriken klickar du på Visa versionshistorik fliken från det högra hörnet av fliken. Du kan se alla skapade versioner, oavsett om de har gjorts av dig, en samarbetspartner eller en automatisk version av Zoho Show. För att återgå till en gammal version klickar du på klocka knapp som ligger under Verkan rubrik.
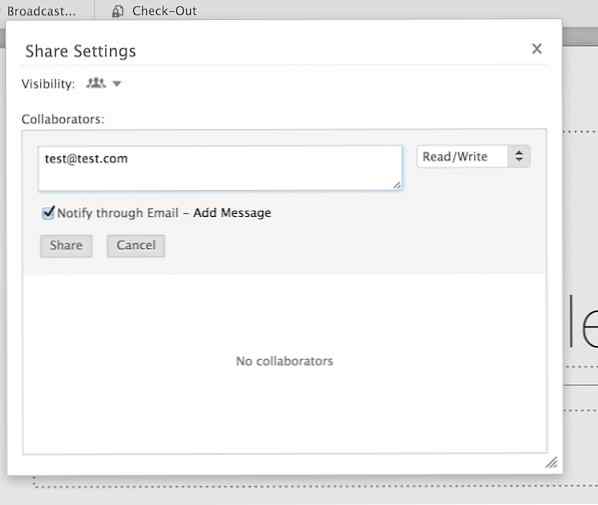 Lägga till medarbetare till en presentation i Zoho Show.
Lägga till medarbetare till en presentation i Zoho Show. Att samarbeta med presentationer med Zoho Show är enkelt. Om du vill dela din presentation med en samarbetspartner klickar du på Dela med sig fliken och titta längst till vänster på fliken. Klicka på Dela med sig knappen och, i popup-fönstret, ange en samarbetspersons e-postadress. Du kan ställa in sina läs- / skrivinställningar från den högra sidan av fönstret och skicka sedan deras inbjudan till dokumentet genom att trycka på Dela med sig knappen från mitten av menyn.
För att hantera samverkarens redigering och visning av ditt dokument klickar du på medarbetare knappen som ligger till höger om Dela med sig knapp.
Om du vill publicera din presentation klickar du på Publicera knappen från mitten av fliken Dela. På rullgardinsmenyn kan du välja att dela ditt dokument till bara Zoho Docs-användare eller omvärlden. Klicka på det alternativ som sviter du behöver bäst.
Efter att du valt, kommer du till ett fönster som visar dig två saker: en dellänk och inbäddad kod. Du kan kopiera och klistra in dela länken för att ge till vänner och kollegor som behöver dokumentet, och du kan kopiera och klistra in inbäddningskoden på din webbplats för att dela den med dina besökare.
Om du vill publicera din presentation, klicka på Ta bort Public knapp från Publicera rullgardinsmenyn.
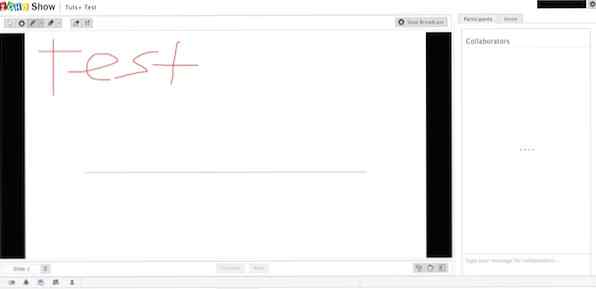 Sända en presentation och använda markörverktyget.
Sända en presentation och använda markörverktyget. En av Zoho Shows svalaste funktioner är det faktum att du kan sända din presentation i realtid. För att göra detta klickar du på Utsända… knapp från höger sida av fönstret. Nu kommer du till ett inbjudningsfönster där du kan bjuda in andra att titta på din presentation som du presenterar.
Nu kan du börja presentera din virtuella publik. På högra sidan av fönstret finns en chatbox där du kan prata med dina medarbetare. Mot toppen av presentationen finns flera tecknings-, urval- och markeringsverktyg som kan användas vid presentationen. För att gå vidare till nästa bild, klicka på Nästa knapp från botten av fönstret.
Och det avslutar min tredelade serie på Zoho Docs-paketet. Nu vet du hur du använder Zoho Docs för alla dina kontors- och hemkontors behov.
Ge Zoho Docs ett försök, och låt oss nu i kommentarerna nedan hur du sätter den till jobbet för dina kontorappbehov.
