 Share
Share
Om du letar efter ett kostnadsfritt alternativ till Microsoft Office har du säkert hört talas om Google Dokument, och kan till och med ha stött på Microsofts egna Office.com-webbapps. Men ett av de mest kompletta funktionerna Office-alternativen online idag är från ett företag som du kanske inte har hört talas om förut: Zoho. Det är Zoho Docs app är en bra online ordbehandlare som du kan lära dig hur du använder i vår tidigare handledning, och det har också bra kalkylblad och presentationsprogram för att komplimera det.
I den här handledningen lär du dig hur du använder Zohos gratis Zoho Sheet-app för att redigera och skapa fullfjädrada kalkylblad från din webbläsare.
Du behöver först ett Zoho-konto för att komma igång med Zoho Sheets kalkylblad. Bara registrera dig på docs.zoho.com, eller logga in på Zoho Docs med ditt befintliga konto. Gå sedan tillbaka till din Zoho Docs hemmeny och klicka på Skapa knapp. På rullgardinsmenyn klickar du på kalkylblad.
Nu kommer du till ett nytt Zoho-fönstret. Som med Zoho Writer kan du namnge ditt ark genom att klicka på namnlöst dokument knappen i det övre högra hörnet av skärmen och skriva i sitt nya namn. Tryck på Lämna tillbaka nyckeln på ditt tangentbord när du är klar med namnet på ditt ark.
Som du skulle i Excel kan du redigera och lägga till information i ditt ark genom att klicka på en av de olika cellerna i arket. En gång i en cell kan du skriva in värdet och navigera mellan celler med piltangenterna på tangentbordet.
Som i Zoho Writer består Zoho Sheets av flera flikar med den första som är fliken Hem. På fliken Hem kan du göra grundläggande ändringar i ditt dokument. Du kan till exempel klippa, kopiera och klistra in från den här fliken med hjälp av respektive knappar från vänstra sidan av fönstret.
Mot mitten av fliken hittar du typsnitt, storlek och färgalternativ samt fetstil, korsning och kursivisering. Mot höger om fönstret kan du spela med gränssnitt från Gräns knappen och justera texten med hjälp av inställningsalternativen.
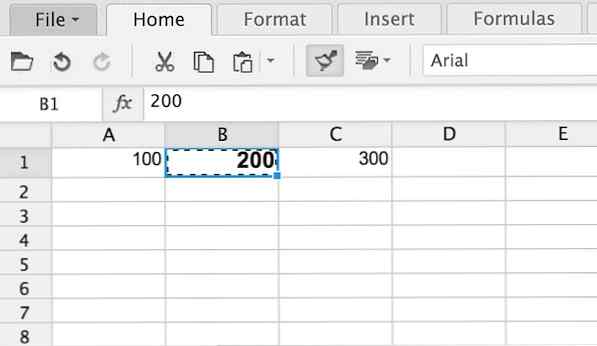 Använd Zohos Formatfärgerfunktion för att kopiera formatering från en cell till en annan.
Använd Zohos Formatfärgerfunktion för att kopiera formatering från en cell till en annan. Om du tittar mot vänster sida av fönstret ser du en ikon som ser ut som en pensel. När du klickar kommer den här knappen att ta dig till Formatera målare. Formatmallen låter dig kopiera formatet och stilen på en cell och tillämpa den på en annan cell.
För att använda formateraren, klicka på Format Painter-knappen och klicka på cellen vars stil du vill kopiera. Klicka sedan på den eller de celler du vill använda samma cellformat också. Den kommer att tillämpas automatiskt.
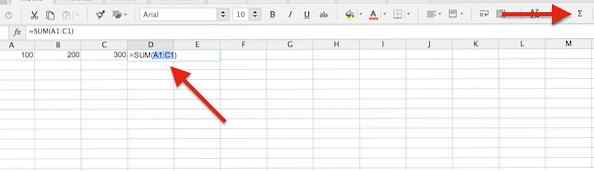 Använda Auto Sum för att lägga till tre olika celler.
Använda Auto Sum för att lägga till tre olika celler. Som i de flesta populära kalkylarksprogrammen har Zoho Sheets en Auto Sum-funktion. Auto Sum kan du snabbt lägga upp värden i ett antal celler. För att använda Auto Sum i Zoho Sheet klickar du på en tom cell som du vill att summan ska visas i. Se sedan mot höger om arkfönstret och klicka på Automatisk summa knapp. Denna knapp är formad som bokstaven "E".
Klicka nu på de celler som du vill lägga till ihop. Du kan göra detta genom att klicka och dra över nämnda celler. Tryck sedan på Lämna tillbaka tangent på tangentbordet för att få cellerna tillagt.
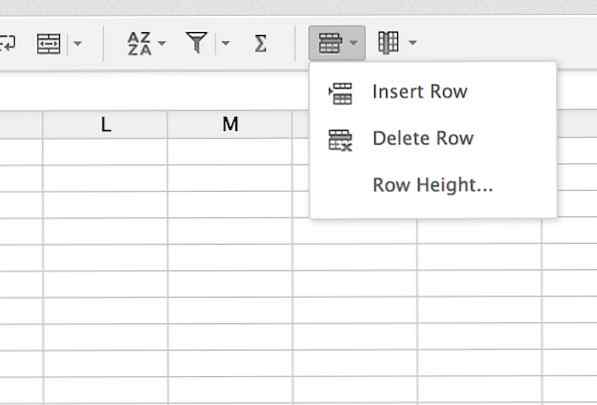 Lägga till och ta bort rader i Zoho Sheet.
Lägga till och ta bort rader i Zoho Sheet. Jämfört med andra kalkylark apps, döljer Zoho Sheet kolumnen, radtillägg och borttagningsverktyg på en konstig plats. För att infoga eller ta bort en kolumn eller rad, kolla längst till höger på fliken Hem och klicka på raden eller kolumnknapparna. På rullgardinsmenyn väljer du om du vill lägga till eller ta bort kolumnen eller raden du just nu klickat på.
Från botten av dessa rullgardinsmenyer kan du också ändra kolumnens och / eller radens bredd / höjd genom att klicka på bredd / höjdknappen. Från popupen, ändra värdet och tryck på ok knappen som ligger längst ner på menyn.
Som du kan förvänta dig, är fliken Format i Zoho Sheet där du kan göra mer djupgående formatering till dina kalkylblad. Från fliken vänster visas en knapp som är formad som en kalender. Du kan använda den här knappen för att formatera datum och tider som visas i ditt dokument.
Dessutom till höger om kalenderikonen visas en dollarteckenikon. Den här knappen kan användas för att lägga till en valutasymbol för varje cell som har ett nummer i det. Genom att klicka på knappen får du en popup-meny med flera valuta ikoner.
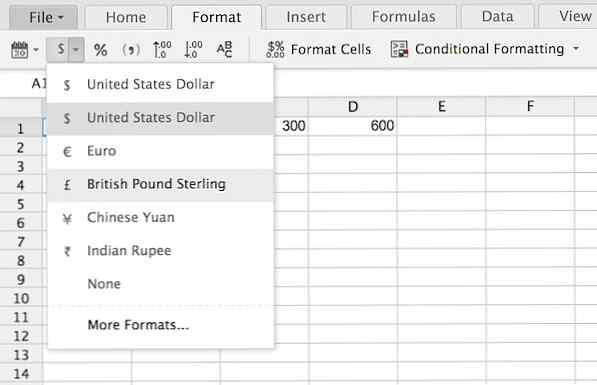 Använda valutaformatering till en cell.
Använda valutaformatering till en cell. För att använda en valutasymbol till en cell, se till att du är klickade in i cellen att du skulle vilja tilldela en valutasymbol till. Klicka sedan på valutaknapp och välj den symbol du vill använda från rullgardinsmenyn. Den kommer då att appliceras.
Om du vill göra en decimal till en procent kan du göra det genom att klicka på procent knappen som ligger till höger om valutaknappen. Eller om du vill öka eller minska antalet siffror efter en decimal, kan du göra det med hjälp av decimala ökning och minskning av knappar till höger om procentknappen.
Om den typ av formatering du vill tillämpa på ditt dokument har ingen genväg, var inte orolig! Titta mot mitten av fliken Format och klicka på Formatera celler knapp. Härifrån kan du välja mellan massor av andra formateringsalternativ, inklusive regionala, vetenskapliga, fraktioner och andra alternativ. Formatera celler genom fönstret Formatera celler.
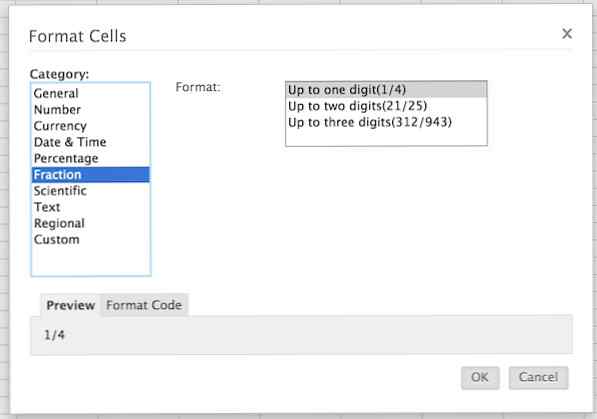 Formatera celler genom fönstret Formateringsalternativ.
Formatera celler genom fönstret Formateringsalternativ. Om du vill tillämpa ett formateringsalternativ i popupfönstret Formatera celler klickar du på den cell som du vill lägga till formateringen till och klickar sedan på Formatera celler knapp. Välj nu vilken typ av formatering du vill applicera på din cell från sidofältet och titta mot botten av fönstret där du hittar en förhandsgranskning av din formatering. Om det ser rätt ut i förhandsgranskningen klickar du på ok knappen som ligger längst ned till höger i fönstret.
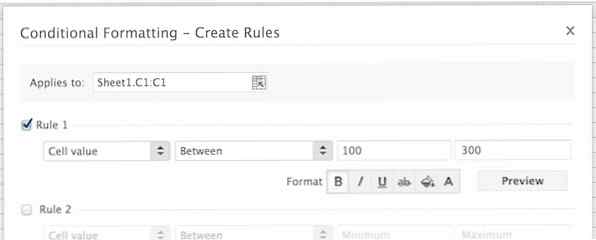 Konfigurera villkorliga formateringsalternativ i Zoho Sheet.
Konfigurera villkorliga formateringsalternativ i Zoho Sheet. Dykning ännu djupare i formateringen låter användarna automatiskt formatera celler med hjälp av förhållanden. För att konfigurera villkoren, klicka på Villkorlig formatering knappen som ligger längst till höger på fliken Format. När du gör det visas ett popup-fönster.
Titta mot toppen av popupfönstret vid Gäller för: textruta. Klicka i den här textrutan för att välja vilka celler följande formatering gäller också. För att markera cellerna klickar du bara på och drar över dem och klickar på låsknapp till höger.
För att skapa regler för formatering, titta mot mitten av skärmen där du kan ställa in upp till tre regler. För att ställa in en regel klickar du på varje rullgardinsmeny och väljer den information du vill ha formaterad. Du kan sedan konfigurera formateringen. För att förhandsgranska din villkorliga formatering klicka på Förhandsvisning knappen som ligger till höger om varje regel. För att tillämpa dina nya regler, klicka på ok knappen som ligger längst ner till höger i popup-fönstret med villkorlig formatering.
Fliken Infoga är där du kan, sätt in saker i kalkylbladet. Om du vill infoga nya kolumner och rader via fliken Infoga klickar du bara på respektive knapp på vänster sida av fliken.
Du kan lägga till bilder i kalkylbladet med hjälp av Bild knappen från mitten av fliken Infoga. På snabbmenyn kan du välja att antingen ladda upp ett foto eller dra en från en URL. När ditt foto har laddats upp klickar du på Föra in knappen från det nedre högra hörnet av fönstret.
Lägga till hyperlänkar till en cell är också enkelt. Markera bara cellen du vill lägga till din hyperlänk till och klicka på hyperlänk knappen från höger sida av fliken Infoga. Du kan sedan lägga till din hyperlänk via popup-fönstret.
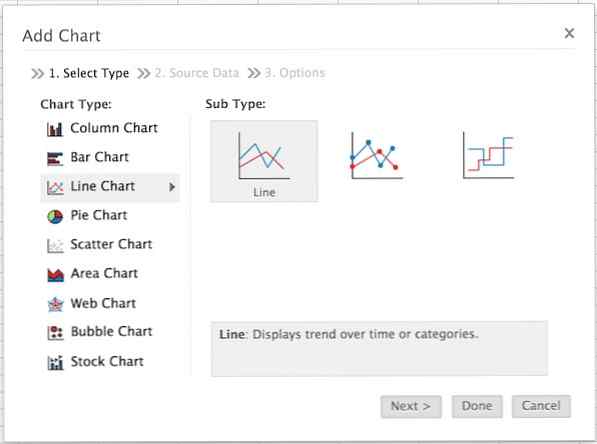 Lägger till ett diagram i kalkylbladet.
Lägger till ett diagram i kalkylbladet. Som i Microsoft Excel kan Zoho Docs lägga till diagram i ett kalkylblad. För att göra detta klickar du på Diagram knappen från mitten av fliken Infoga och titta på popup-menyn. Du uppmanas att välja vilken typ av diagram du vill lägga till i ditt dokument. För det här exemplet ska jag använda en linjediagram.
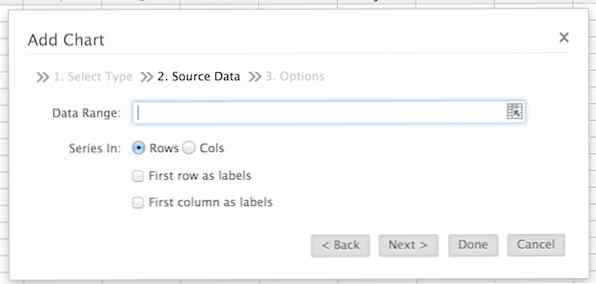 Ställ in grafens dataintervall.
Ställ in grafens dataintervall.Du kommer nu att bli uppmanad att välja ditt dataintervall. För att göra detta klickar du på Dataområde textbox från toppen av Lägg till diagram låda. Du kan välja ditt dataintervall genom att klicka och dra över de data du vill använda i grafen. Fyll sedan i resten av informationen på sidan efter behov. När du är klar klickar du på Nästa knappen som ligger i bottonens högra hörn av fönstret.
Du kan nu namnge ditt diagram såväl som X- och Y-axeln. När du är klar gör du det här, klicka på Gjort knappen som ligger längst ner i fönstret.
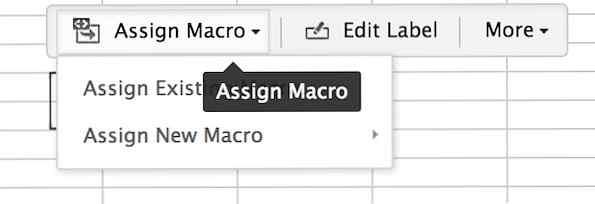 Skapa en makro knapp i ZoHo Sheet.
Skapa en makro knapp i ZoHo Sheet. Om du ofta hittar dig själv med samma makro (mer om dem senare) i ett Zoho-ark kan du alltid skapa en knapp för Macro i ditt ark. För att göra detta klickar du på Knapp knappen från höger sida av fliken. En ny knapp visas på skärmen. Namn på den här knappen och tryck sedan på Lämna tillbaka tangent på tangentbordet.
Nu ser du ett litet popup-fönster med tre alternativ: Tilldela makro, redigera etikett och mer. Från Tilldela makro knappen, kan du välja vilket makro du vill göra din nya knapp körs. Genom att klicka på knappen Tilldela makro kan du skapa en ny makro (jag kommer att täcka det senare) eller välja en befintlig.
Som du kanske har gissat, Redigera etikett knappen kan du redigera din knapps namn. Om du klickar in i Mer knappen får du två alternativ: klon och radera. Dessa två knappar gör precis som de säger: klon och radera din knapp.
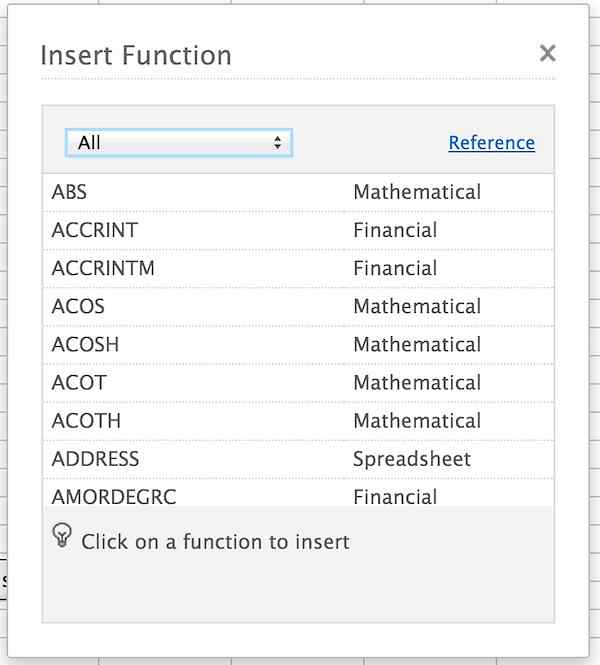 Visa Zoho Sheets stora bibliotek med funktioner i fönstret Infoga funktion.
Visa Zoho Sheets stora bibliotek med funktioner i fönstret Infoga funktion. Genom att klicka på fliken Formler får du tillgång till grundläggande formelfunktionalitet som finns i Excel och andra populära kalkylarksprogram. På den vänstra sidan av fliken ser du en knapp märkt Infoga funktion. Genom att klicka på den här knappen får du ett fönster som fylls med olika funktioner som du kan använda i kalkylbladet.
För att använda en funktion kan du klicka på dess namn för att använda den i din nuvarande cell. Processen att använda varje funktion är annorlunda, så jag kommer inte att täcka detaljerna i den här artikeln. Dokumentation för varje funktion finns på Zohos referenssida.
Om du någonsin behöver återställa en funktion i en av dina celler kan du göra det genom att klicka på räkna knappen från vänster sida av fliken. Det kan hända att du måste göra detta om du ändrar ett värde i din cell.
89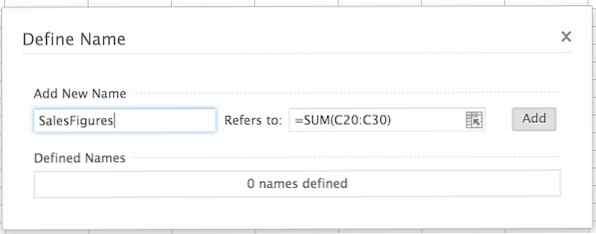 Definiera namnet på en formel i fönstret Definiera namn.
Definiera namnet på en formel i fönstret Definiera namn. Formler kan vara ganska svåra att förstå, nämligen på grund av att deras syntax är konstig. Exempelvis är det att hitta summan av cellerna C20 till C30 = SUM (C20: C30). För att göra det lite lättare på ögonen låter Zoho Sheet namnge dessa formler med hjälp av Ange namn knapp.
När du klickar på den här knappen visas ett popup-fönster. Mot toppen av det här fönstret ser du en rubrik som är lämpligt namngiven Lägg till nytt namn. Direkt under denna rubrik, skriv in det namn du vill använda för din formel. Till höger om denna ruta ser du en ruta som är märkt "Refererar till:". I den här rutan anger du den formel du vill ha det namnet som ska associeras med. Klicka sedan på Lägg till knapp.
Du kan se dina formelnamn under Definierade namn rubrik längst ner i popup-fönstret.
Datafliken i Zoho Sheet är en ganska bred flik. Du kan till exempel sortera data med hjälp av Sortera knappen, eller du kan skapa pivottabeller och validera data. Jag täcker alla huvudidéerna i den här fliken här.
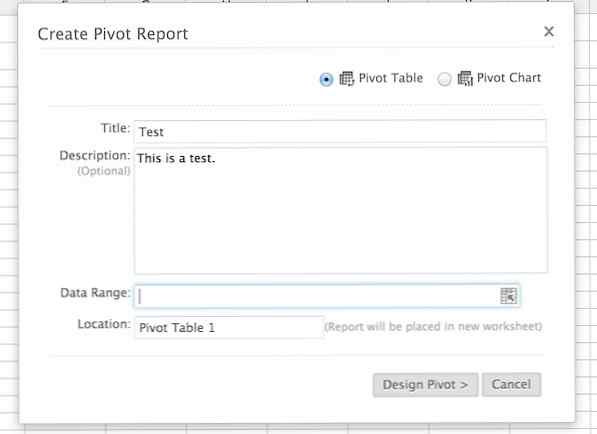 Skapa ett pivottabell i Zoho Sheet.
Skapa ett pivottabell i Zoho Sheet. Pivottabeller är i huvudsak ett snabbt sätt att visa en sammanfattning av stora mängder data samtidigt. Till exempel, om du äger en kaffebryggare och vill sammanfatta din försäljning per butik, per ursprung och per stek, kan du göra det med pivottabeller.
För att skapa ett pivottabell, klicka på Svänga knappen från vänster på fliken Data. På rullgardinsmenyn klickar du på Skapa pivottabell knapp. Fyll i önskad information i popupmenyn och välj dataintervall. När du är klar klickar du på Design Pivot knapp.
 Designa ditt pivottabell genom att dra och släppa fält i tabellen.
Designa ditt pivottabell genom att dra och släppa fält i tabellen. Från designfönstret kan du dra och släppa dina kolumner i sina respektive lådor på höger sida av fönstret. När du är färdig med att utforma ditt pivottabell, klicka på Klicka här för att generera pivot knappen för att förhandsgranska, och klicka sedan på Gjort knappen för att lägga till pivottabellen i kalkylbladet.
Mål sök ändrar data i en formel för att hitta resultat. Om du vill använda målsökning i Zoho-arket klickar du på Mål Sök knappen från mitten av datafliken och titta mot toppen av popupfönstret. I det här popup-fönstret kan du mata in mål- och variantcellerna genom att klicka på dem i ditt dokument och sedan mata in det förväntade resultatet längst ner.
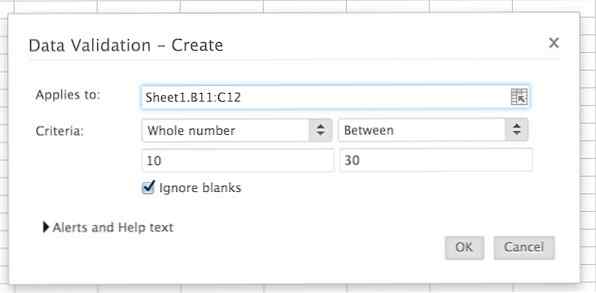 Datavalidering i Zoho Sheet.
Datavalidering i Zoho Sheet. Datavalidering är mycket användbar om du planerar att dela kalkylbladet med andra. Med den här funktionen styr du typen av data och värdet av data som matas in i valda celler. Om du till exempel bara vill ha siffror 1-10 in i en viss grupp av celler kan du använda datavalidering bara tillåta nämnda nummer i dessa celler och låsa alla andra nummer.
För att ställa in data validering, klicka på Datavalidering knappen från höger sida av fliken. Från popup-menyn kan du ställa in cellområdet och datakriterierna. För att ställa in dina varningar och varningstext klickar du på Varningar och hjälptext knappen längst ner på menyn.
Hjälptext kommer att visas när en användare klickar på en cell med datavalidering, medan en felmeddelande kommer att berätta användaren efter att ha skrivit in ogiltig text. Du kan ställa in dessa varningar genom sina respektive menyer.
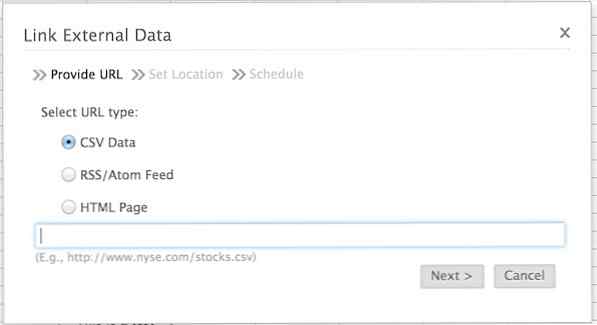 Koppling av externa data till kalkylbladet.
Koppling av externa data till kalkylbladet. En trevlig sak om Zoho Sheet är dess förmåga att länka externa kalkylblad till ditt nya Zoho-ark. För att göra det här, kolla längst till höger på datafliken och klicka på Länk externa data knapp. På snabbmenyn blir du ombedd att välja din datatyp och aktivera den externa datas URL. Klicka på Nästa knappen när detta är klart.
Du kan nu ange vilket ark som du vill att dessa data ska visas på såväl som startcell. Efter det här, klicka på Nästa knappen och schemalägg hur ofta du vill ha kalkylbladet för att dra dessa data.
Fliken Visa gör att du kan använda den första raden eller kolumnen eller en vald ruta i kalkylbladet. När en rad eller kolumn är frusen följer den dig när du bläddrar. Det här är till hjälp när du tittar på etiketter när du redigerar ett dokument. Dessutom kan du gå in i helskärmsläge från fliken Visa.
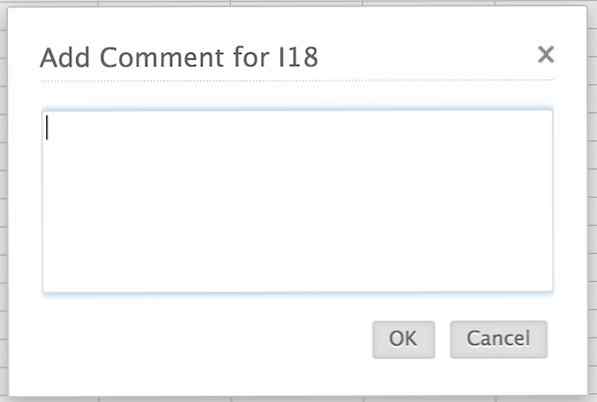 Lägga till en kommentar till en cell i Zoho Sheet.
Lägga till en kommentar till en cell i Zoho Sheet. Från fliken Översikt kan du lägga till kommentarer i en cell genom att klicka på en cell och sedan klicka på Lägg till en kommentar knappen från mitten av fliken.
Dessutom kan du skapa versioner av kalkylbladet genom att klicka på Skapa version knapp. Precis som i Zoho Writer, skapar en version av ett kalkylblad en kopia av dokumentets nuvarande tillstånd. Du kan sedan ladda detta tillstånd, eller version, från Visa versionshistorik knapp.
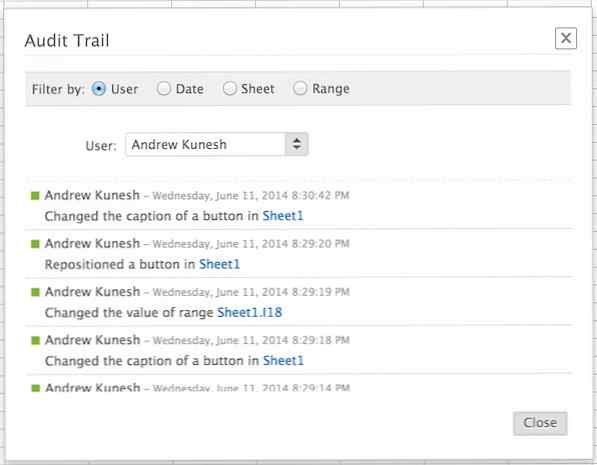 Visa alla ändringar som gjorts i kalkylbladet.
Visa alla ändringar som gjorts i kalkylbladet. Om du tittar längst till höger om fliken Granskning ser du en knapp märkt Verifieringskedja. Genom att klicka på den här knappen visas alla ändringar som gjorts i dokumentet. Om du tittar överst i det här fönstret kan du filtrera dessa ändringar efter användare, datum, ark eller intervall.
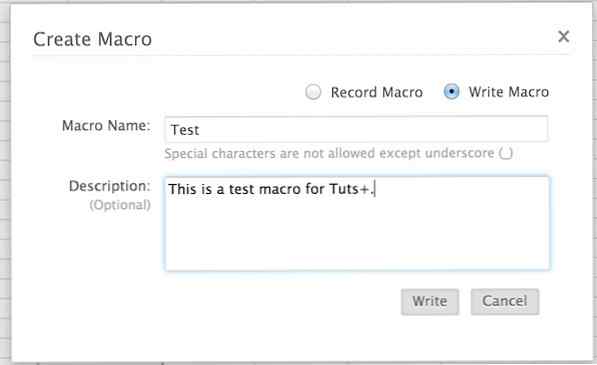 Skapa ett nytt makro i Zoho Sheet.
Skapa ett nytt makro i Zoho Sheet. Kort sagt, ett makro är ett sätt att programmera eller spela in tangenttryckningar eller steg för tråkiga uppgifter i excel. Du kan skapa ett makro på ett av två sätt: genom att spela in dem eller programmera dem.
Du gör makron i Makrofliken. En gång i den här fliken ser du till vänster i fönstret där du hittar två knappar: Skapa makro och Spela in makro. Klicka på Skapa makro öppnar ett fönster där du kan ge ditt makro ett namn och en beskrivning. När du är klar med det här klickar du på Nästa knapp.
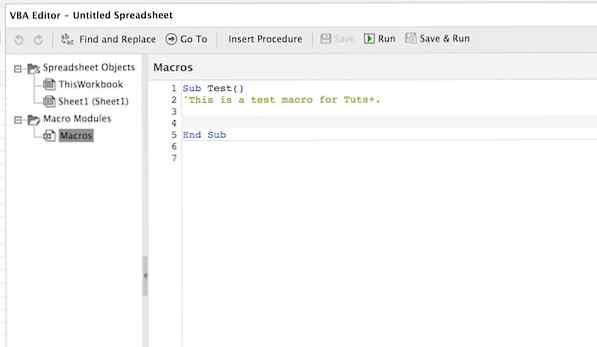 Programmera ett makro i Visual Basic.
Programmera ett makro i Visual Basic. Nu kommer du till ett fönster där du kan programmera ditt makro för hand med Visual Basic. Jag kommer inte att gå djupgående på hur man programmerar ett makro i Zoho-arket, men om du är familj med Excel-makron, kommer du att vara rätt hemma med makron i Zoho Sheet. Om du inte är det, vill du läsa den här dokumentationen.
Du kan också klicka på Spela in makro knappen för att skapa ett nytt makro genom att spela in dina tangenttryckningar.
För att köra ett makro, titta mot mitten av fliken och klicka på Kör makro knapp. Du kan se ditt makrobibliotek genom att klicka på visa makron knapp.
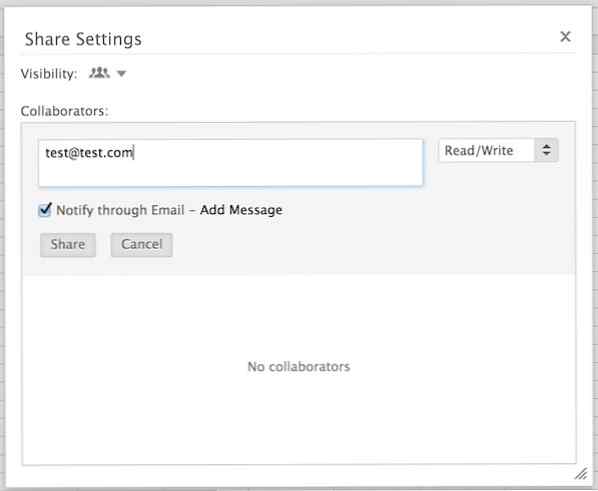 Dela kalkylbladet med medarbetare.
Dela kalkylbladet med medarbetare. Liksom med dokument i Zoho Writer kan du lägga till medarbetare till dina kalkylblad i Zoho Sheet. För att göra detta klickar du på Dela med sig flik. Titta längst till vänster på den här fliken och klicka på Dela med sig flik. Från popup-fönstret kan du lägga till samarbetare i ditt kalkylblad genom sin e-postadress.
Och det är det: du är nu redo att börja använda Zoho Sheet för att skapa kalkylblad i ditt företag och hemkontor. I kommentarerna, låt oss veta hur du tycker Zoho Sheet jämför sig med Excel och Google Docs-kalkylblad - och meddela oss också om du har problem med att bli van vid kalkylbladets arbetsflöde i Zoho-appar.
