 Share
Share
Om du är en Microsoft Excel-användare tar det inte lång tid innan du har många olika arbetsböcker som är fulla av viktiga kalkylblad. Vad händer när du behöver kombinera dessa flera arbetsböcker tillsammans så att alla bladen ligger på samma plats?
Excel kan vara utmanande ibland eftersom det är så kraftfullt. Du vet att det du vill göra är möjligt, men du kanske inte vet hur du gör det. I denna handledning visar jag dig flera tekniker som du kan använda för att slå samman Excel-kalkylblad.
När du behöver kombinera flera kalkylark kopierar du inte och klistrar in data från varje ark manuellt. Det finns många genvägar som du kan använda för att spara tid i att kombinera arbetsböcker, och jag ska visa dig vilken som är rätt för varje situation.

I skärmbilden nedan visas hur du kombinerar Excel-ark i en enda konsoliderad arbetsbok. Jag lär dig att använda PowerQuery (även kallad Få & omvandla data) att samla data från flera arbetsböcker.
Viktig: De e-postadresser som används i denna handledning är fiktiva (slumpmässigt genererade) och inte avsedda att representera några riktiga e-postadresser.
Läs vidare för att se skriftliga instruktioner. Som alltid har Excel flera sätt att uppnå denna uppgift, och hur du arbetar med dina data kommer att driva vilket tillvägagångssätt som är bäst.
Den enklaste metoden att slå samman Excel-kalkylblad är att helt enkelt ta hela arket och kopiera det från en arbetsbok till en annan.
För att göra detta, börja med öppnar både Excel-arbetsböcker. Växla sedan till arbetsboken som du vill kopiera flera ark från.
Håll nu kvar Kontrollera (eller Kommando på Mac) på ditt tangentbord och klicka på alla de ark som du vill kopiera till en separat arbetsbok. Du kommer märka att som du gör det kommer flikarna att visas som markerade.
Nu högerklickar du och väljer Flytta eller Kopiera från menyn.
 Kontroll + klicka (eller Kommando + klicka) På alla ark som du vill flytta eller kopiera mellan arbetsböcker, högerklicka och välj Flytta eller Kopiera.
Kontroll + klicka (eller Kommando + klicka) På alla ark som du vill flytta eller kopiera mellan arbetsböcker, högerklicka och välj Flytta eller Kopiera.På Flytta eller Kopiera popup-fönster, det första du vill göra är att välja arbetsboken som du vill flytta lakan till. Välj namnet på filen från "Att boka" falla ner.
 I popup-fönstret väljer du arbetsboken som du vill kopiera eller flytta dina ark till och se till att du kontrollerar Skapa en kopia om du inte vill flytta alla lakan.
I popup-fönstret väljer du arbetsboken som du vill kopiera eller flytta dina ark till och se till att du kontrollerar Skapa en kopia om du inte vill flytta alla lakan.Du kan också välja var arken placeras i den nya arbetsboken i termer av sekvens. De Före ark meny kontrollerar var sekventiellt i arbetsboken arken sätts in. Du kan alltid välja (flytta till slutet) och ordna efter beställningen arken senare efter behov.
Slutligen är det valfritt markera rutan till Skapa en kopia,som kommer att duplicera arken och skapa en separat kopia av dem i arbetsboken du flyttar lakan till. När du trycker på ok,Du ser att arken vi kopierade finns i den kombinerade arbetsboken.
 Nu kopieras de två arken vi har valt från en separat arbetsbok i huvudarbetet.
Nu kopieras de två arken vi har valt från en separat arbetsbok i huvudarbetet.Detta tillvägagångssätt har några nackdelar. Om du fortsätter att arbeta med två separata filer, är de inte "synkroniserade". Om du gör ändringar i den ursprungliga arbetsboken som du kopierade arken från, De uppdateras inte automatiskt i den kombinerade arbetsboken.
Excel har en otroligt kraftfull uppsättning verktyg som ofta kallas PowerQuery. Början med Excel 2016, den här funktionsuppsättningen rebranded as Hämta och omvandla data.
Som namnet antyder är dessa en uppsättning verktyg som hjälper dig att dra data tillsammans från andra arbetsböcker och konsolidera den i en arbetsbok.
 I Excel 2016 för Windows eller Office365-versionen av Excel hittar du den här funktionen på Data fliken i Få & Transformera alternativ.
I Excel 2016 för Windows eller Office365-versionen av Excel hittar du den här funktionen på Data fliken i Få & Transformera alternativ.Denna funktion är också exklusiv för Excel för Windows. Du hittar det inte i Mac-versionerna eller i webbläsarutgåvan av Microsofts app.
Den viktigaste delen av processen är att kontrollera dina data innan du börjar kombinera den. Filerna måste ha samma inställning för datastrukturen, med samma kolumner. Du kan inte enkelt kombinera ett kalkylblad med fyra kolumner och ett kalkylblad med fem kolumner, eftersom Excel inte vet var du ska placera data.
 Innan du försöker kombinera data med Hämta och omvandla data funktionen, det hjälper verkligen till att säkerställa att uppgifterna är i samma struktur, med samma kolumner i varje arbetsbok som du kombinerar.
Innan du försöker kombinera data med Hämta och omvandla data funktionen, det hjälper verkligen till att säkerställa att uppgifterna är i samma struktur, med samma kolumner i varje arbetsbok som du kombinerar.Ofta kommer du att behöva kombinera kalkylblad när du laddar ner data från system. I så fall är det mycket lättare att se till att systemet du hämtar data konfigureras för att ladda ner data i samma kolumner varje gång.
Innan jag laddar ner data från en tjänst som Google Analytics ser jag alltid till att jag hämtar samma rapportformat varje gång. Detta säkerställer att jag enkelt kan arbeta med och kombinera flera kalkylblad tillsammans.
Oavsett om du drar data från ett system som Google Analytics, MailChimp eller en ERP som SAP eller Oracle som driver stora företag, är det bästa sättet att spara tid att se till att du hämtar data i ett gemensamt format.
Nu när vi har kontrollerat våra data är det dags att dyka in i hur man kombinerar Excel-ark.
Några gånger har jag haft en mapp full av filer som jag behövde sätta ihop i en enda, konsoliderad fil. När du har dussintals eller till och med hundratals filer, är det inte möjligt att öppna dem en-för-en för att kombinera dem. Att lära sig denna teknik kan spara dig dussintals timmar på ett enda projekt.
Återigen är det avgörande att uppgifterna är i samma format. För att komma igång hjälper det att placera alla filer i samma mapp så att Excel enkelt kan se den här mappen för ändringar.
 Se till att du har placerat alla dina Excel-filer i samma mapp och välj sedan Ny sökning> Från fil> Från mapp på exklus band.
Se till att du har placerat alla dina Excel-filer i samma mapp och välj sedan Ny sökning> Från fil> Från mapp på exklus band.I popup-fönstret vill du ange en sökväg till mappen som innehåller dina Excel-arbetsböcker.
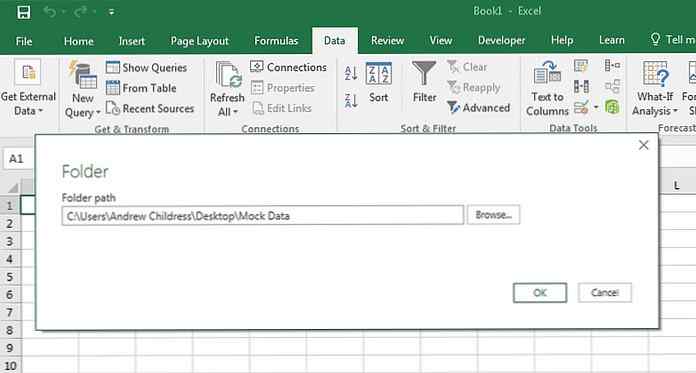 Ställ in mappbanan i mappen med de filer du vill kombinera.
Ställ in mappbanan i mappen med de filer du vill kombinera.Du kan bläddra till den sökvägen eller helt enkelt klistra in i sökvägen till mappen med dina arbetsböcker.
När du har visat Excel där arbetsböckerna är lagrade kommer ett nytt fönster att dyka upp som visar listan med filer du vill kombinera. Just nu ser du bara metadata om filerna, inte data i den.
 Det här fönstret visar bara de filer som kommer att kombineras med vår fråga,
Det här fönstret visar bara de filer som kommer att kombineras med vår fråga, Det här fönstret visar bara de filer som kommer att kombineras med vår fråga. Du får se filnamnet, typen och datumen som har öppnats och ändrats. Om du saknar en fil i den här listan, bekräfta att alla filer finns i mappen och försök igen.
För att gå vidare till nästa steg, klicka på Redigera.
Nästa meny hjälper till att bekräfta data i dina filer. Eftersom vi redan har kontrollerat att data är samma struktur i våra flera filer, kan vi helt enkelt klicka ok på detta steg.
 Detta är ett kontrollsteg för att säkerställa att våra filer är i samma struktur, så tryck helt enkelt på OK för att gå vidare till nästa steg.
Detta är ett kontrollsteg för att säkerställa att våra filer är i samma struktur, så tryck helt enkelt på OK för att gå vidare till nästa steg.Nu dyker ett nytt fönster upp med listan över filer som vi ska kombinera.
I det här skedet ser du fortfarande metadata om filerna och nu själva data. För att lösa det, klicka på den dubbla rullgardinsmenyn i övre högra hörnet av den första kolumnen.
 Klicka på den dubbla rullgardinsmenyn i den första kolumnen för att ladda källdata från varje fil.
Klicka på den dubbla rullgardinsmenyn i den första kolumnen för att ladda källdata från varje fil.Voila! Nu ser du de faktiska data från insidan av filerna ihop till ett ställe.
 När du kombinerar dina data ser du allt ihop i en fil och det ursprungliga filnamnet visas i den första kolumnen.
När du kombinerar dina data ser du allt ihop i en fil och det ursprungliga filnamnet visas i den första kolumnen.Bläddra igenom data för att bekräfta att alla dina rader finns där. Observera att den enda ändringen från din ursprungliga data är att filnamn av varje källfil finns i den första kolumnen.
Tro det eller inte, vi är i grunden klar med att kombinera våra Excel-kalkylblad. Uppgifterna finns i frågeredigeraren för nu, så vi måste "skicka tillbaka det" till vanligt Excel så att vi kan arbeta med det.
Klicka på Stäng och ladda i övre högra hörnet. Du får se de färdiga uppgifterna i ett vanligt Excel-kalkylblad, redo att granska och arbeta med.
 När du klickar på Stäng och ladda, Du ser alla data från originalfilerna i ett ark.
När du klickar på Stäng och ladda, Du ser alla data från originalfilerna i ett ark.Tänk dig att använda den här funktionen för att rulla upp flera filer från olika medlemmar i ditt lag. Välj en mapp som du vill lagra filer på och kombinera dem i en sammanhängande fil med den här funktionen på bara några minuter.
I denna handledning lärde du dig flera metoder för att kombinera Excel-ark. När du har många lakan som du behöver sy ihop, använder du en av dessa tillvägagångssätt för att spara tid så att du kan komma tillbaka till uppgiften!
Kolla in några av de andra handledningarna för att jämföra dina Excel-färdigheter. Var och en av dessa handledning kommer att lära dig en metod för att utföra uppgifter på mindre tid i Microsoft Excel.
Hur sammanfogar du Excel-arbetsböcker? Låt mig veta i kommentarfältet nedan om du har en preferens för dessa metoder eller en egen teknik som du använder.
